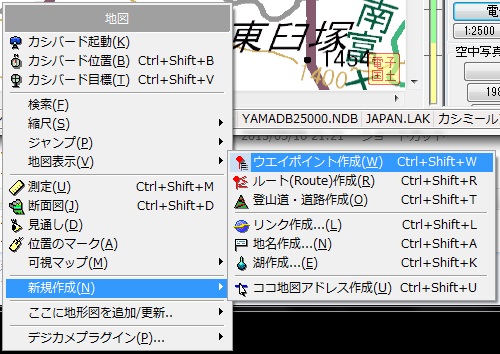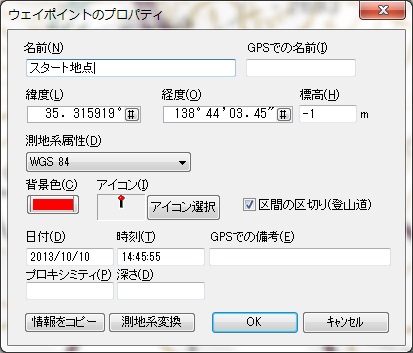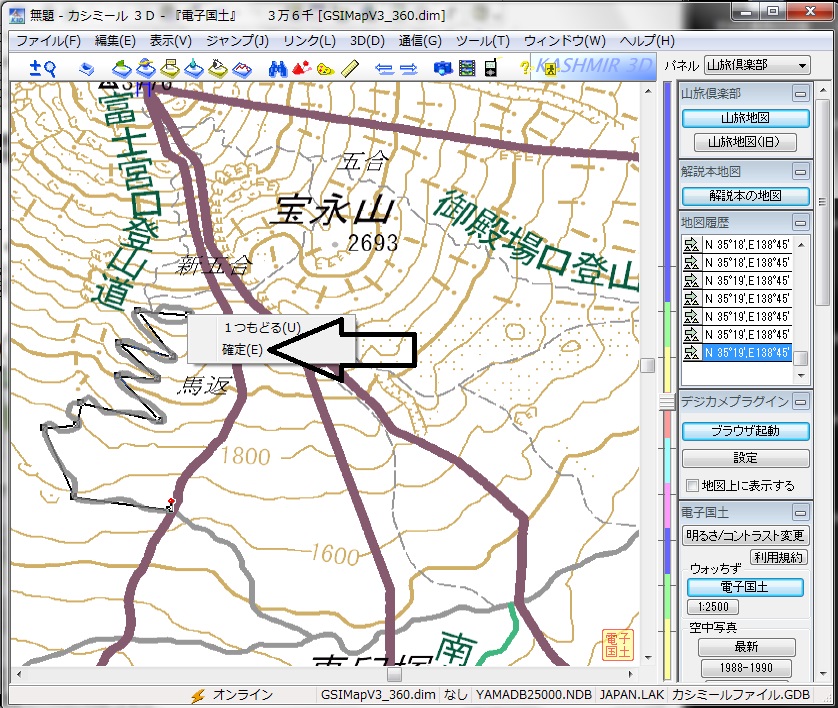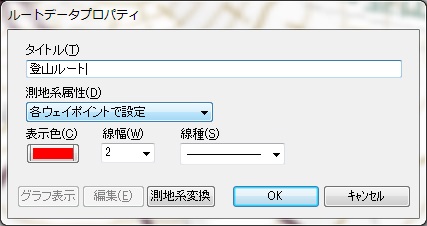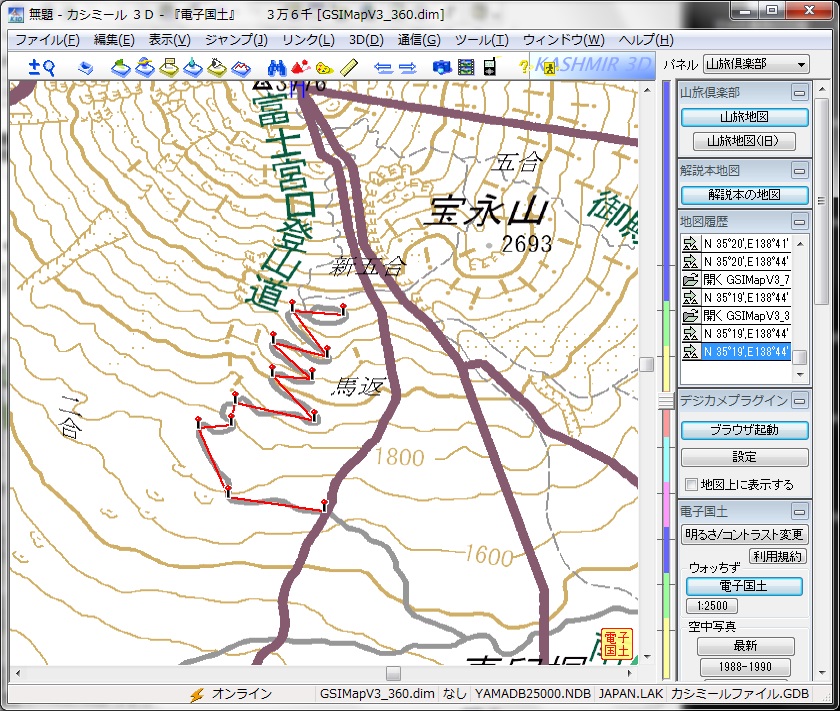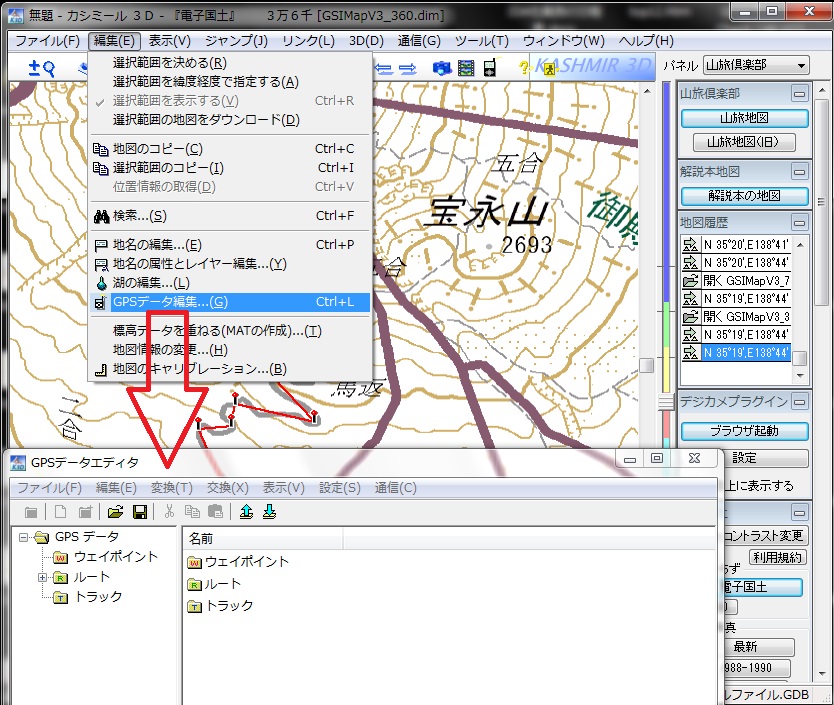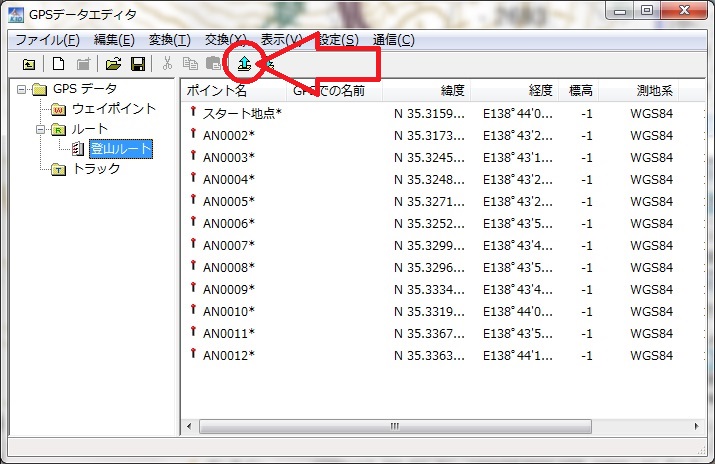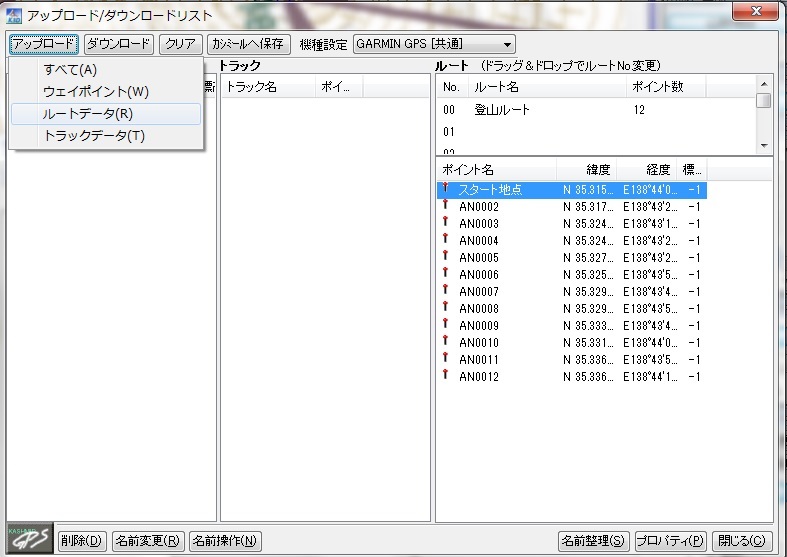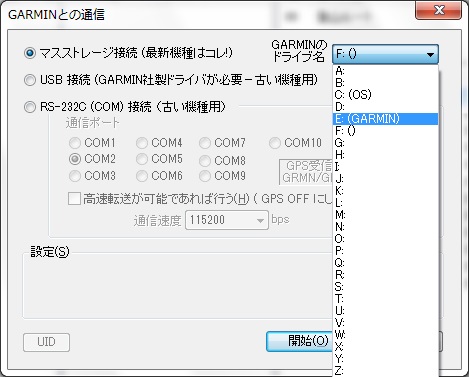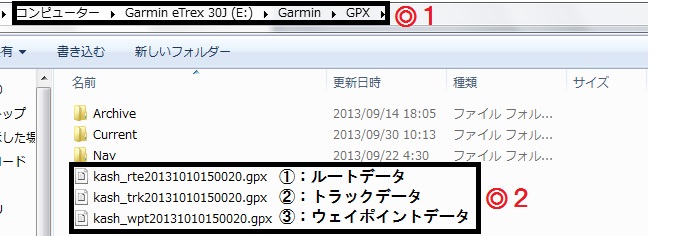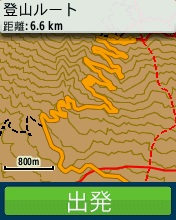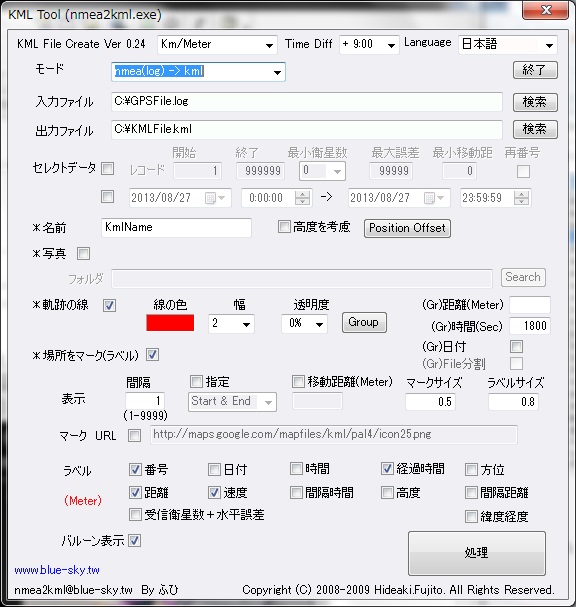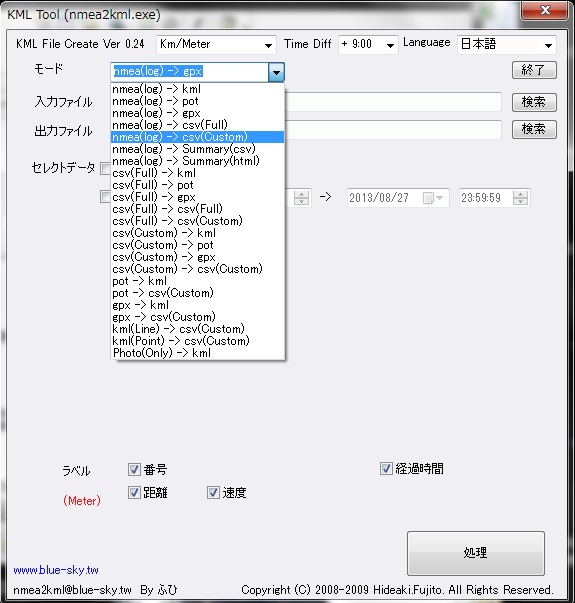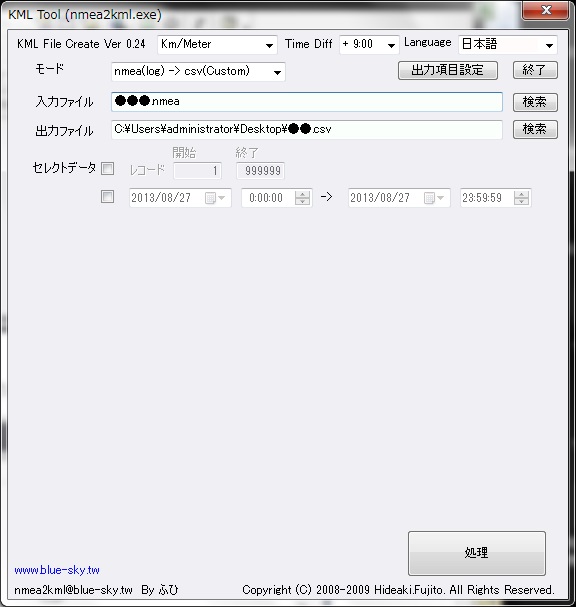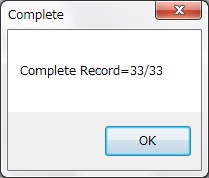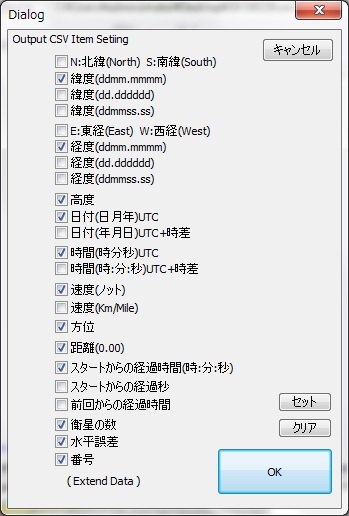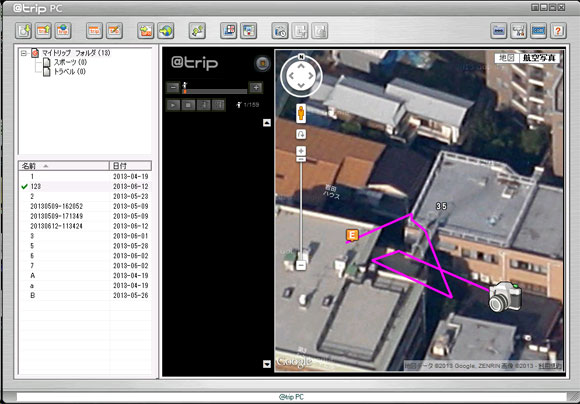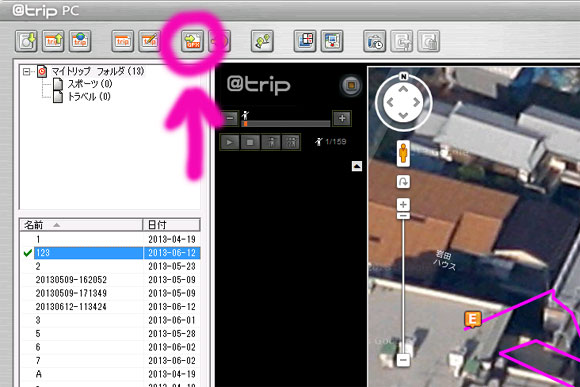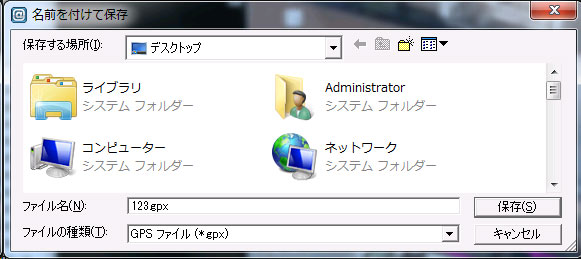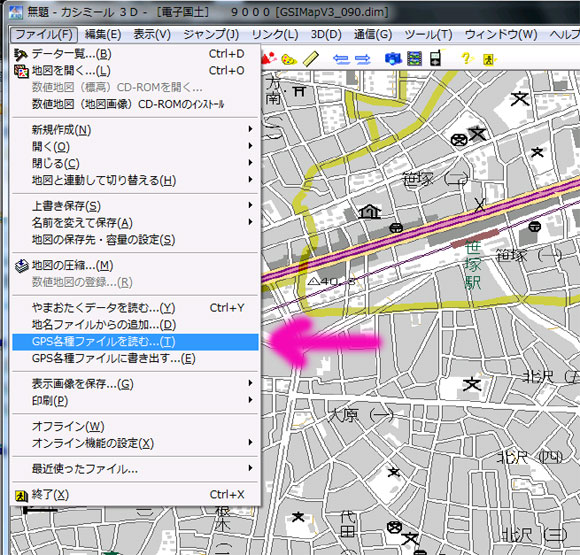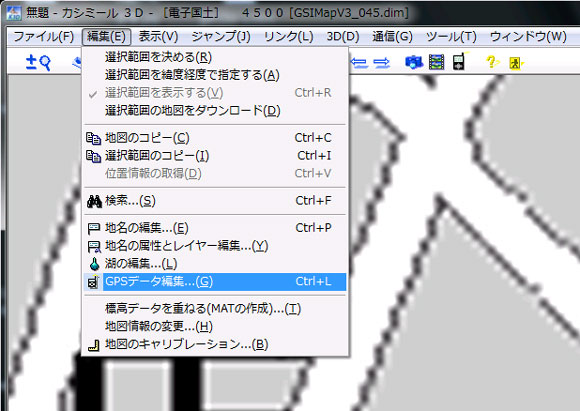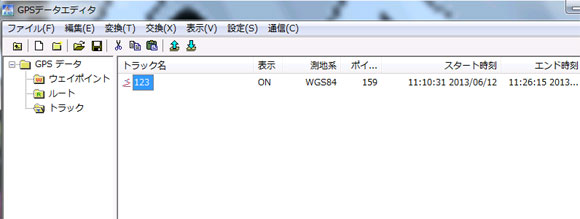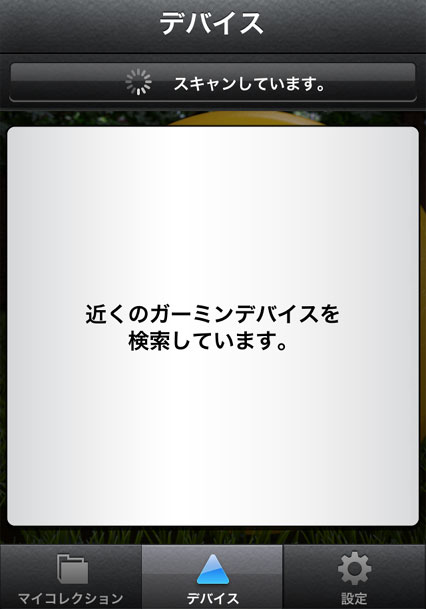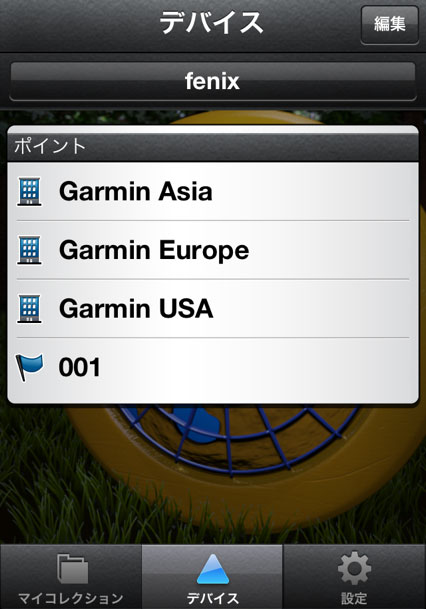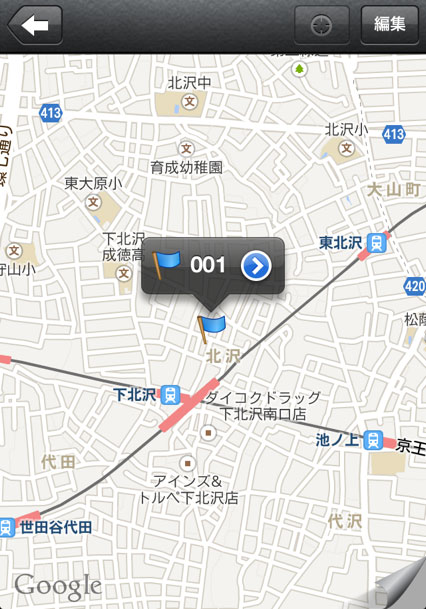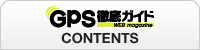![]()
データを見てみよう
- 無償インストール「日本詳細地形図2500/25000」の更新手順
- カシミール3Dで作成したデータをeTrex X0、MAP62SCJに転送する方法
- 轍(わだち)を使い自分のサイトにGoogleMapレポートを表示
- POLAR(ポラール)のWebSyncを使ってデータを見よう!
- GPSから得たデータをGoogleMapで表示させるプログラム【第2弾】
- GPSから得たデータをGoogleMapで表示させるプログラム【第1弾】
- CSVファイル変換ツール「nmea2kml」の紹介
- igotUシリーズで記録したデータのウェイポイントの時間閲覧方法
- fenixで軌跡を記録したのをスマホ・iPhoneへ表示する方法
- カシミール3DのGPSデータをCSVファイルで保存
- スント(SUUNTO)「Movescount」を使おう!
- ルートラボで軌跡ルート作成 → GPSへの転送方法
- GPSで3D動画再生!
- 移動軌跡(トラックログ)と写真を連動させてGoogle Earthで表示する方法
- Trip Tracker Sports Mate サイト 簡易説明 Google Mapで表示
- 腕時計型GPS、GHー615データのカシミールでの読込み
- トレーニングセンターのデータをカシミール3Dで表示させる方法
■無償インストール「日本詳細地形図2500/25000」の更新手順
1/2500(一部1/25000)の高精密な国土地理院刊行「数値地図(国土基本情報)」を元に作成した、10m(最大5m)等高線入りの地形図データを無償でダウンロードしてご利用いただけます。
■無料インストールが可能な機種は以下となります。
・GPSMAP64SJ 日本語版
・OREGON650TCJ2 日本語版
・eTrex30x/20x 日本語版
※GPSMAP64SJ(2016/12以降)、eTrex Touch35J/25J 日本語版にはすでにインストールされています。
■地図を更新するには、まずはじめにGarminExpressにデバイスを登録します。
Garmin Expressは、Garminデバイスの管理、ソフトウェア更新がご利用いただけるソフトウェアです。
※Garmin Expressのインストールはこちらから
地図データ詳細はこちらを参照ください。
|
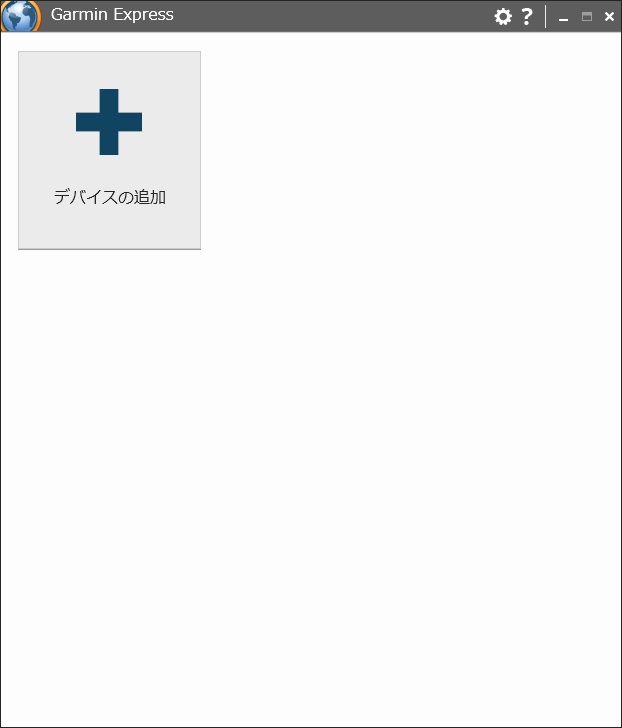 |
| 2、バイスが検索されましたら「デバイスの追加」をクリックします。 |
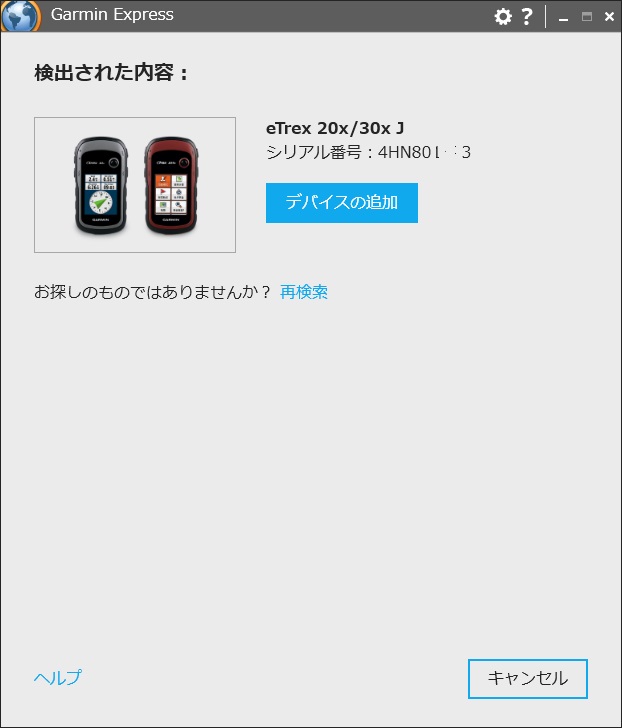 |
| 3、Garmin Connectに登録する場合は、メールアドレスを入力してください。登録しない場合は「次へ」をクリックします。 |
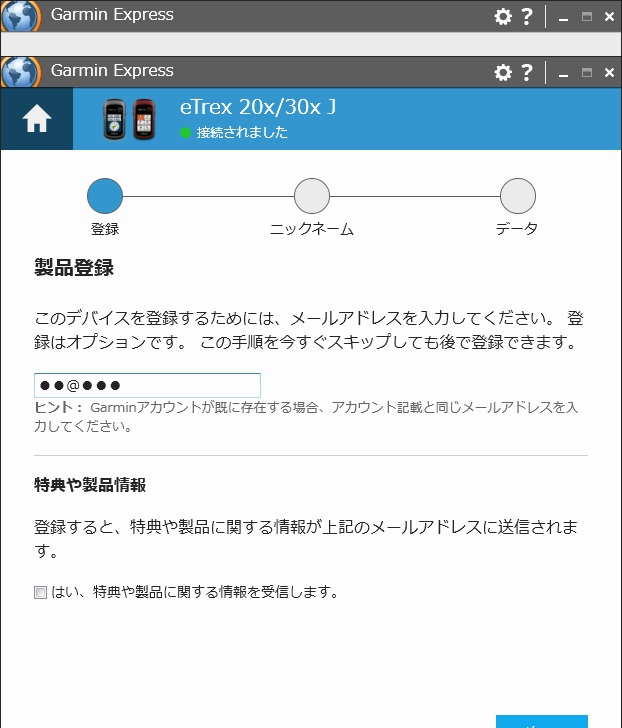 |
| 4、ニックネームを追加します。入力したら「次へ」をクリックします。 |
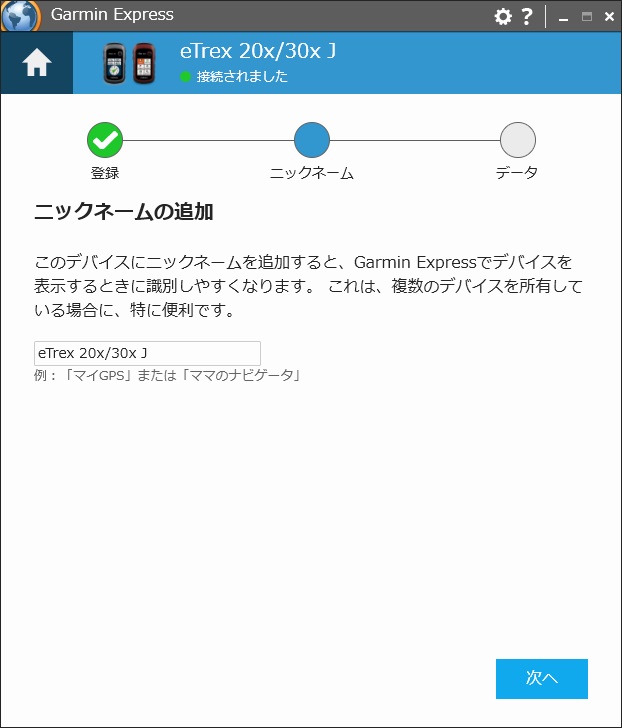 |
| 5、プライバシーステートメントを確認したら「はい」をクリックします。 |
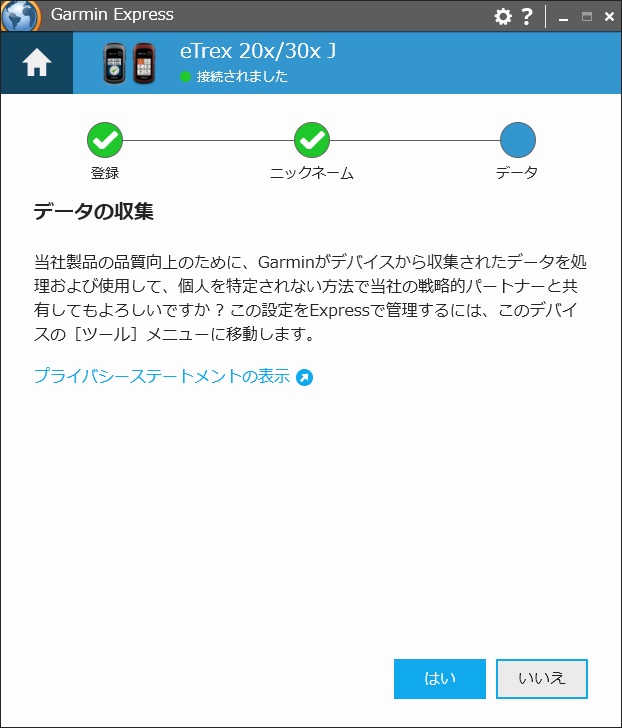 |
以上でGarminExpressへの登録が完了いたします。 |
|
日本詳細地形図2500/25000の更新方法 |
| 6、GarminExpressホーム画面で地図を更新するデバイスをクリックすると、インストール可能な情報が画面が表示されます。 |
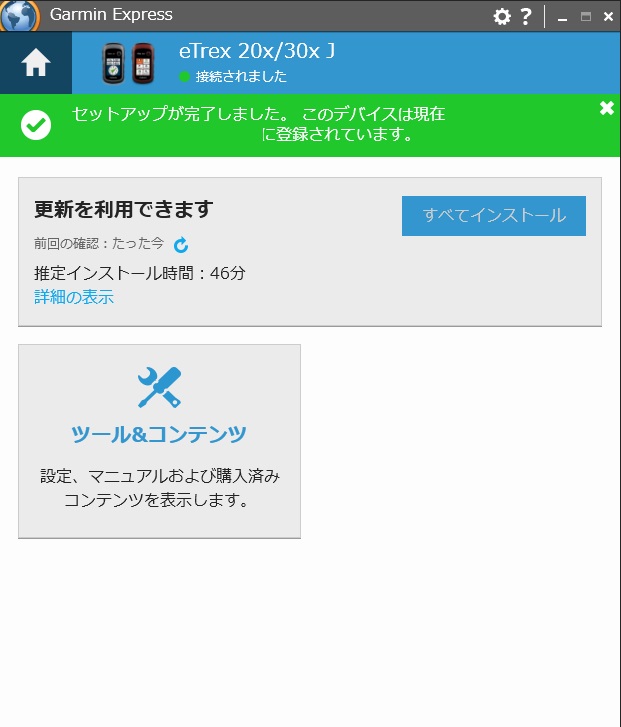 |
| 7、地図名を確認して「インストール」をクリックします。 |
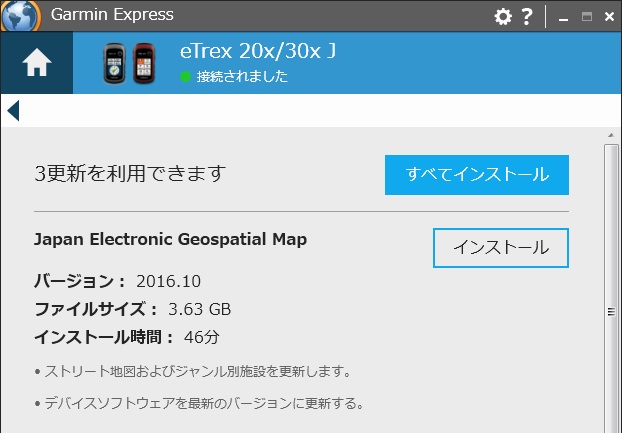 |
| 8、※デバイスの空き容量が足りない場合には、メッセージが表示されるので、別途microSDを挿入する必要があります。 |
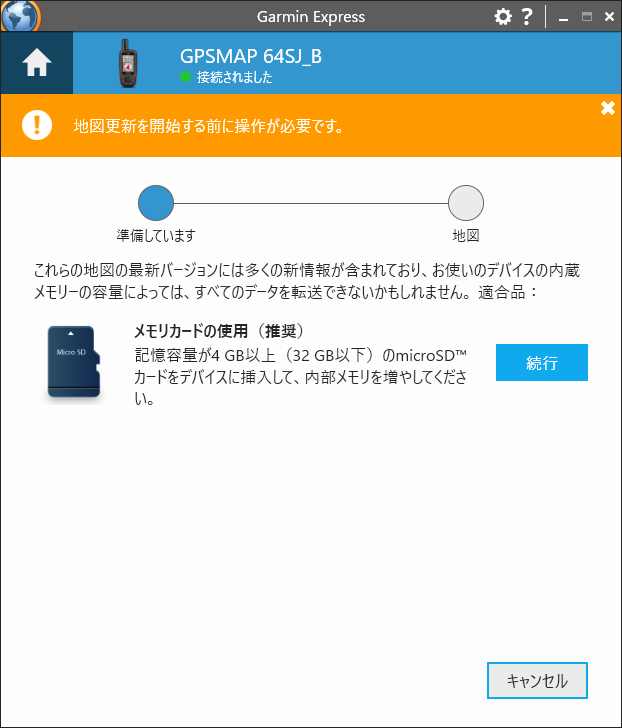 |
| 9、利用規約が表示されますので、適用を押し次へ進みます。 |
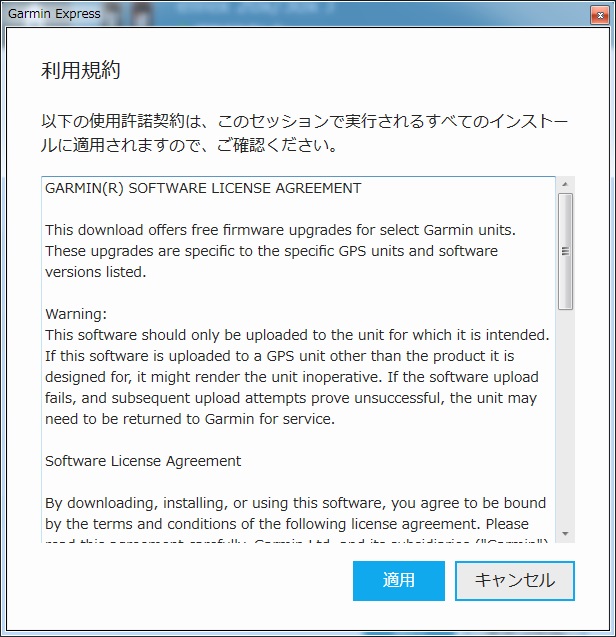 |
| 10、地図のインストールが開始されます。 |
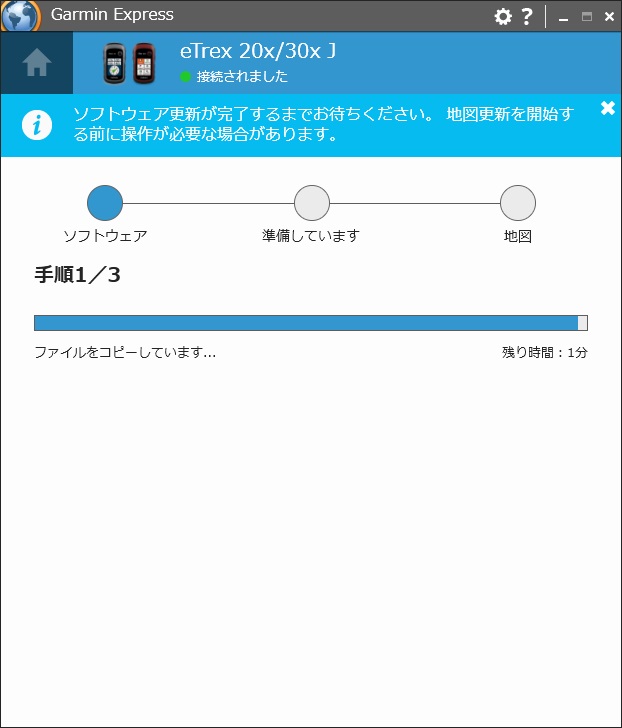 11、更新完了しました。と表示されますのでパソコンからGPSを取り外しGPSを起動いたします。初回起動時はデータ読み込みでしばらく時間を要します。 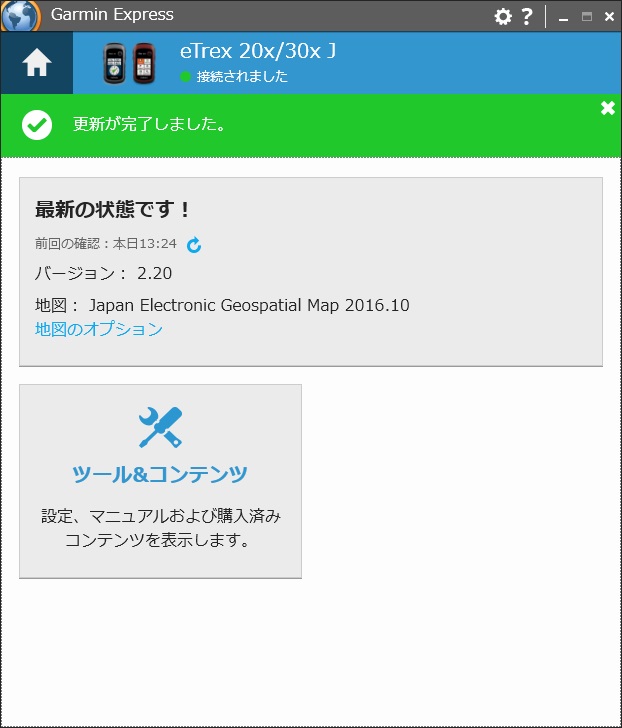
|
■カシミール3Dで作成したデータをeTrex X0、MAP62SCJに転送する方法
■フリーソフト、カシミール3Dで作成したルートデータ・ウェイポイントデータをGPS「eTrex 10J」、「eTrex20J,30J」、「MAP62SCJ」に取り込む方法を紹介。

■名称 : カシミール3D
■ https://www.kashmir3d.com/
(上記URLインターネット接続)
■轍(わだち)を使い自分のサイトにGoogleMapレポートを表示
■フリーソフト、さらに轍ONLINE上でのデータ投稿などGPS製品で記録したデータをあますことなく活用できる紹介したいコンテンツです。轍を使いHTMLファイルの作成をおこないサイトにアップロード公開するまでの手順を紹介します。
■名称 : サイクル紀行 「轍(わだち)」
■ https://www.cyclekikou.net/
■轍(わだち):ソフトウェアダウンロード
■ https://www.cyclekikou.net/modules/wadachi/index.php?content_id=1
(上記URLインターネット接続)
機能紹介
■Google Maps API V3に対応したスクリプトを自動生成
ご自分のWebサイトなどに公開できるGoogleMapのファイルを簡単に作成
■簡単にWeb上に公開
『轍 ONLINE』との連携により、作成したマップをワンクリックでWeb上にアップロード可能!
■写真を地図上に配置
■さまざまな入力形式に対応
■Google Earthにも対応
■ジオタグ読み込みに対応
■プロフィールマップも作成
■強力なフィルター機能、強力な間引き機能
K18U GPSロガーでも紹介しているようにGPSの誤差データの消去がとても簡単!本当に感謝です。
■ログ編集機能も装備
■テンプレート採用でデザインのカスタマイズが自由自在
・轍 (フリーソフト)
| <操作手順> |
| ① 轍を起動します。 |
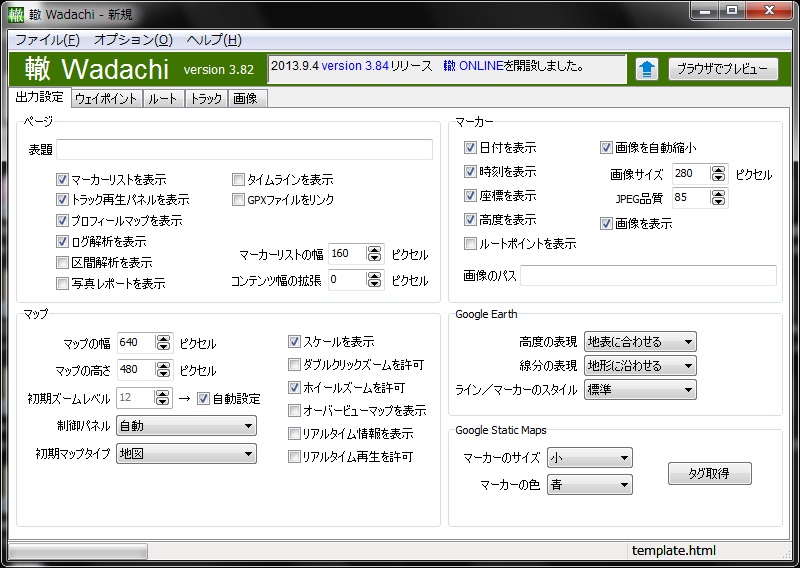
|
| ② ファイル>インポートからGPXやRTK、NMEAなど様々なログ・ファイルを取り込むことができます。 |
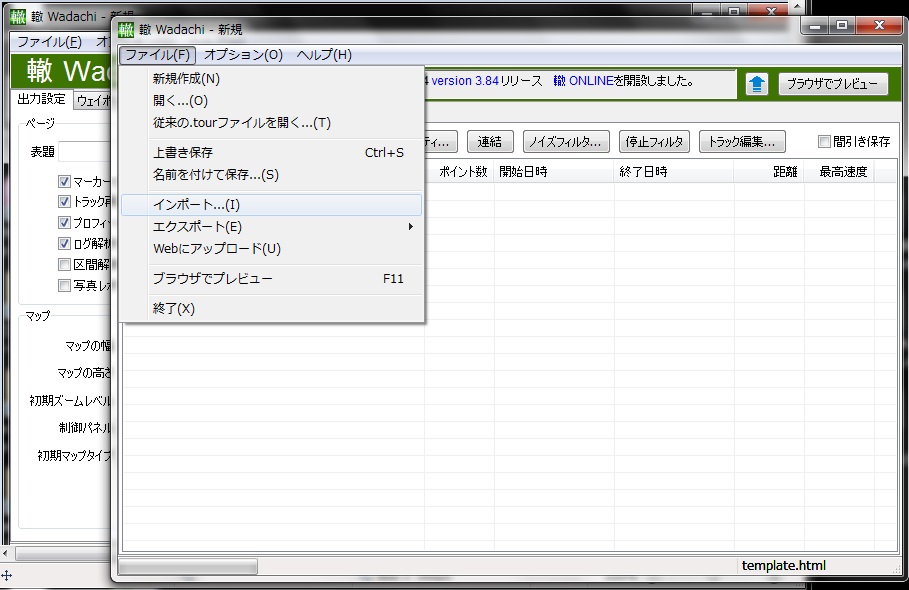
|
| ③ データを取り込まれると以下のようにポイント数や開始時間など表示されます。ノイズフィルタなど誤差データなどを消去することができます。くわしくはこちらを参照ください。 |
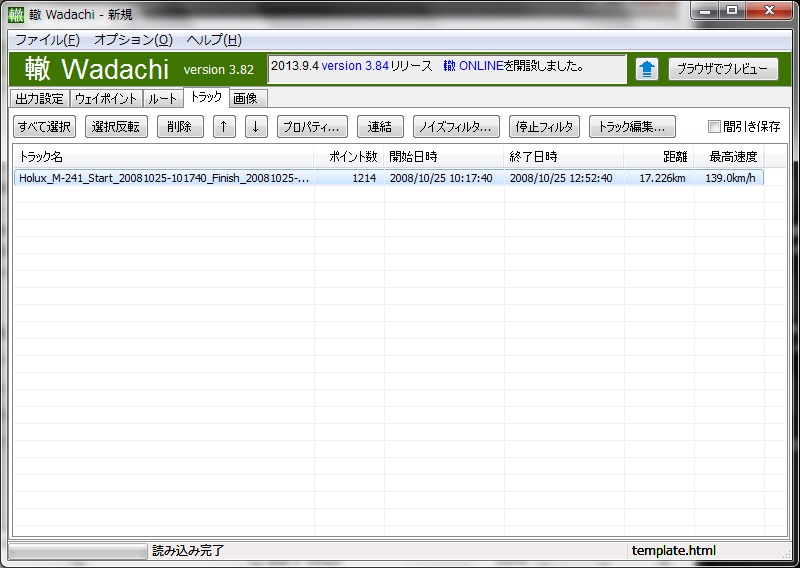
|
| ④ ファイル>エクスポートからHTMLファイルを選択し名前をつけるとHTMLファイルとフォルダが作成されます。 |
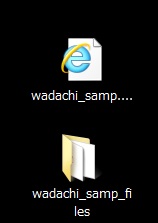
⑤ご自身のサイト上で上記の2つのファイルをアップロードするだけで以下のような詳細なGoogleMapデータが表示できます。表示内容や地図サイズなど様々な項目でカスタマイズができます。トラック再生機能も付いており旅の思い出やサイクリング時の速度データなど使い方は多岐にわたります。 (画像クリックで拡大表示) 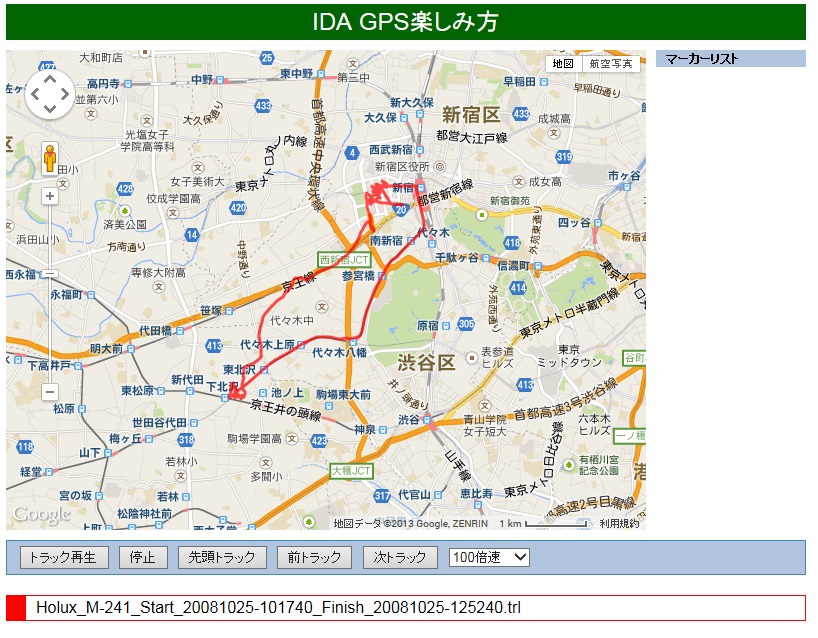
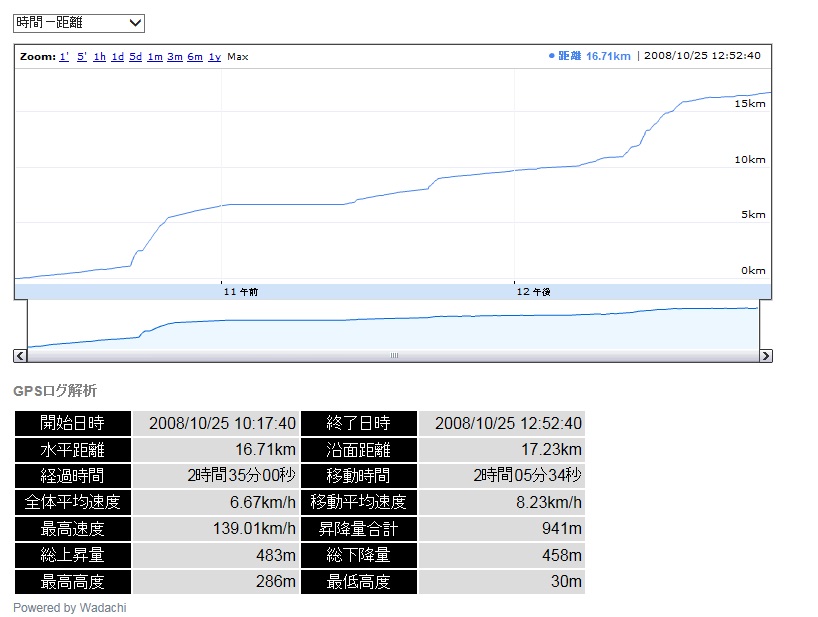
|
■POLAR(ポラール)のWebSyncを使ってデータを見よう!
■ランニングやトレーニングでポラール製品を使用し、専用のソフトウェアでトレーニング管理が出来ます。

WebSyncを利用する前に、あらかじめpolarpersonaltrainer.comでユーザー登録し、WebSyncのダウンロードを行ってください。
ポラールpolarpersonaltrainer.comの登録・ソフトウェアダウンロード方法はこちら。
■必要項目
・お手持ちのポラール製品
・専用ソフトWebSync
・インターネット環境
① あらかじめダウンロードしたWebSyncを開き、”同期化”を選択します。 |
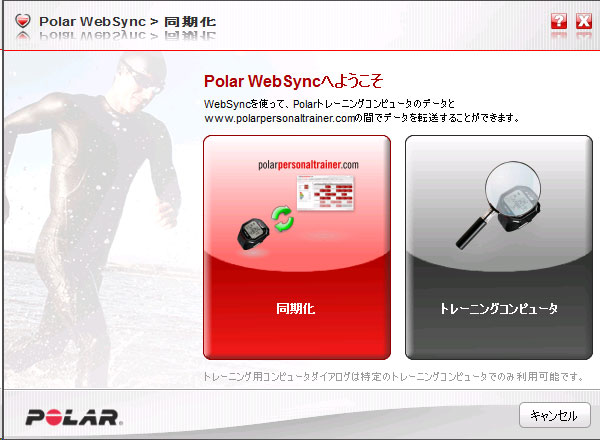 |
| ② この画面になりましたら、本体の電源を入れ時刻モードにしてから、本体とパソコンを専用のケーブルで接続します。 |
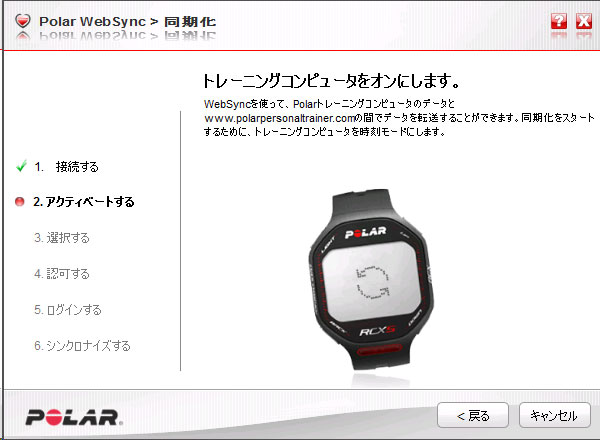 |
| ③ ソフトウェアが自動で機種を認識し、左上に機種名が表示されます。ここで、polarpersonaltrainer.comでユーザー登録した際のユーザー名とパスワードを入力し、”次へ”をクリックしてください。 |
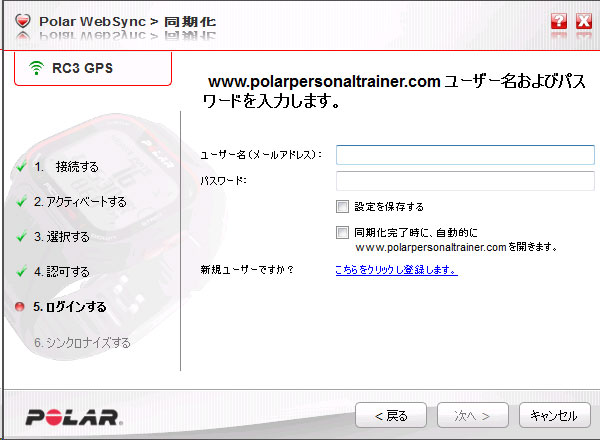 |
| ④ 自動的に同期がはじまります。 |
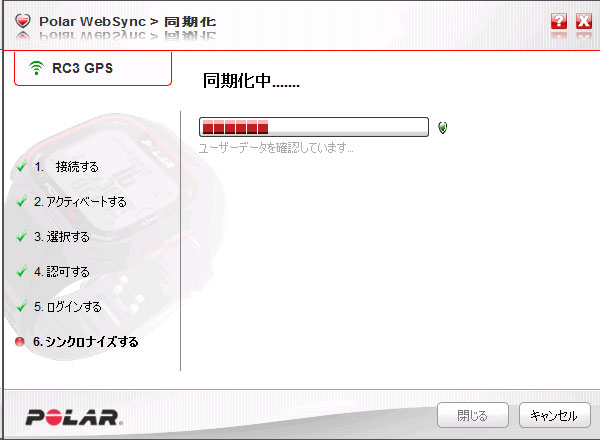 |
| ⑤ 終了すると時計本体で記録したデータなどが同期されます。 |
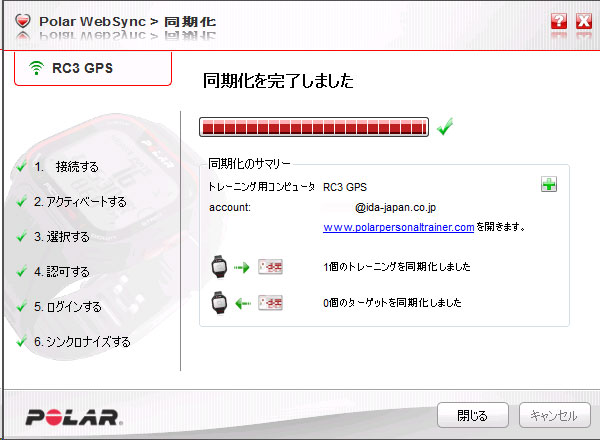 |
| ⑥ ログイン後、以下のように、Activity Feedの欄にトレーニング結果が表示されますので、Training Resultをクリックして下さい。 |
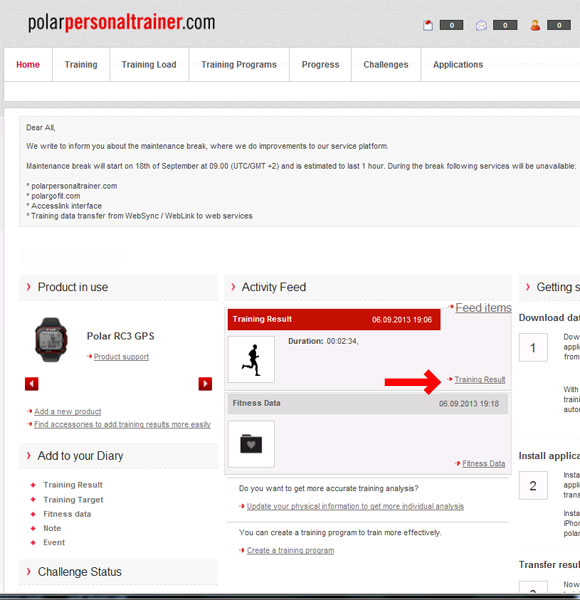 |
| ⑦ ご自身のトレーニング結果が表示されます。ここでは持続時間、心拍数をはじめ、様々なデータを見ることができ、データを積み重ねていくことで、どれだけトレーニング成果が出ているかが分かります。 |
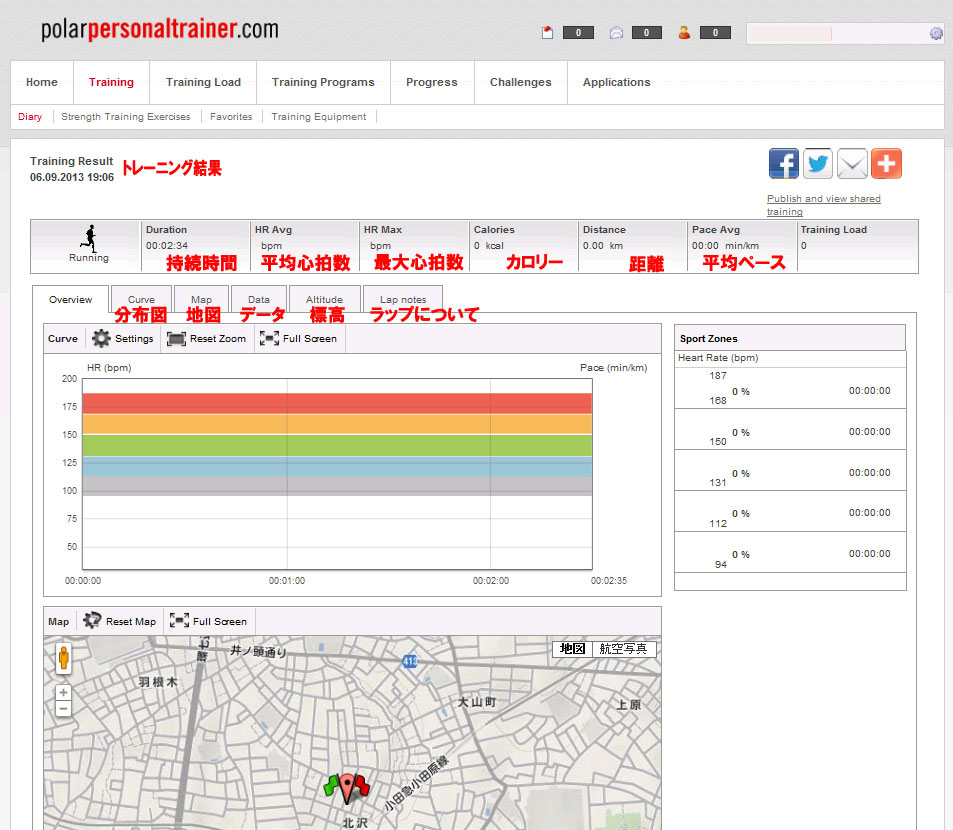 |
■GPSから得たデータをGoogleMapで表示させるプログラムの紹介【第2弾】
■GPSから出力されるNMEAデータをパソコン上に取り込みGoogleMapでリアルタイムに位置を表示することができるソフトウェアの第2弾、「GPSinfo」の紹介です。
■名称 : GPSinfo
■ https://www.letstryit.net/software/gpsinfo.html
(上記URLインターネット接続)
■動作環境
・Intel Core 2 Duo P8600 @2.4GHz
・4.0 GB の RAM
・1600×900×32 bitのモニタ
・GPS レシーバ (NMEA出力が可能なGPS)
・Microsoft Windows 7 Professional 64-bit
推測する推奨環境
・1 GHz 以上のプロセッサ
・1.0 GB 以上のメモリ容量
・100 MB 以上のストレージ空き容量
・1024×600(WSVGA)以上の解像度を持つモニタ
・NMEA-0183 対応 WGS84 測位系の GPS レシーバ
※GU-20 USB、BU-353S4、ND-100S、FV-25USBで検証済
・Microsoft Windows XP SP3以降
・下り 512 kbps 以上のインターネット接続環境
・GPSinfo (フリーソフト)
| <操作手順> |
| ① NMEA出力ができるGPSレシーバーをパソコンへ接続します。 |
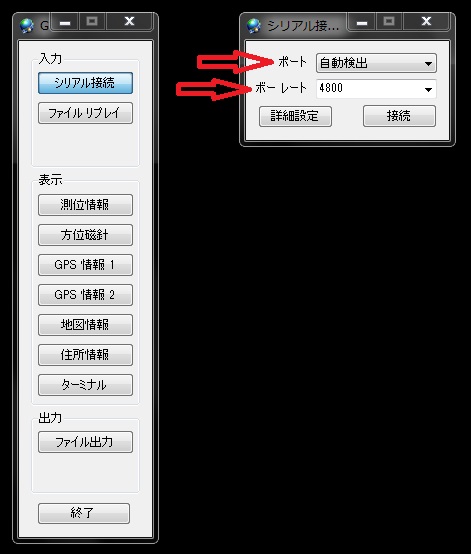 |
| ② 接続されると以下のような表示になります。 |
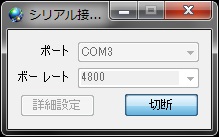 |
| ③ GPSレシーバーにて受信した位置情報は【測位情報】ボタンを押すと表示されます。以下位置情報は弊社の場所です。 |
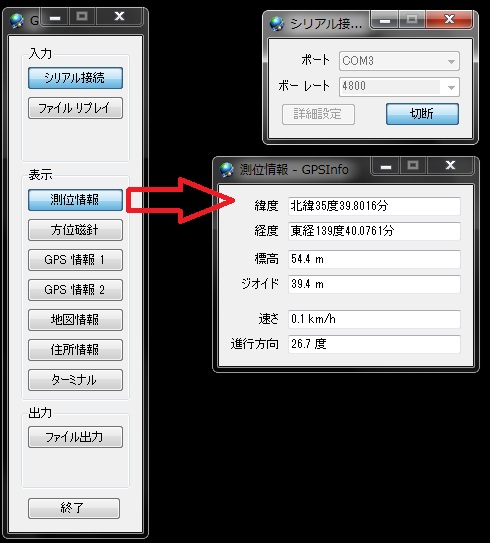 |
| ④ 【地図情報】を押すとGoogleMap上に現在位置が表示されます。 |
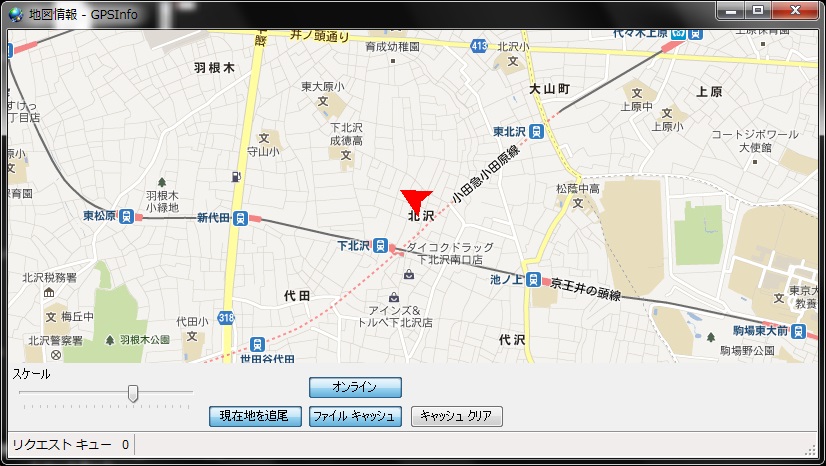 地図表示の画面サイズは任意に変更が可能です。 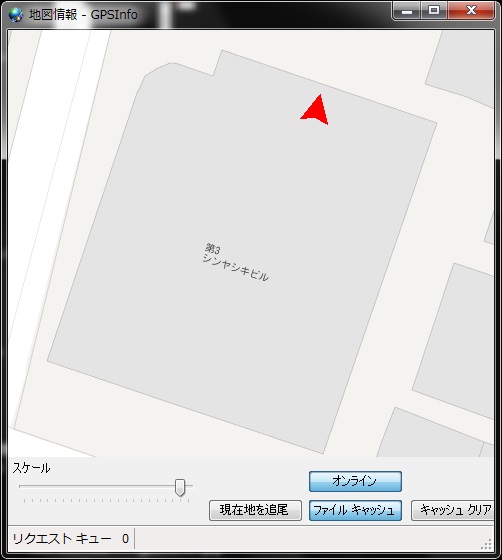
|
| ⑤ 【方位磁針】を押すとGPS情報から得られる方位データを読み込み方向を指し示します。 |
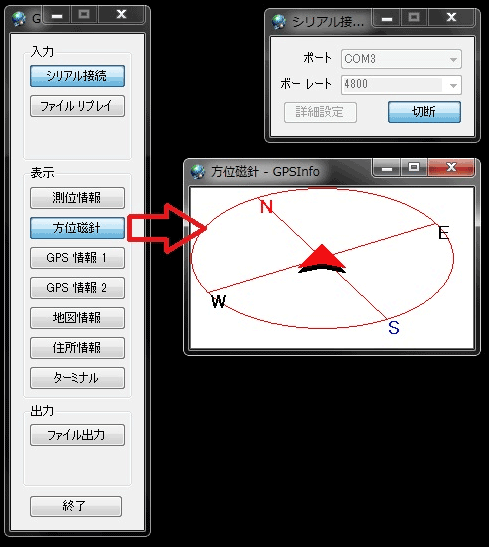
|
| ⑥ その他にも住所情報やUTC時刻、衛星配置図などが表示可能です。各ウィンドが個別に表示されますのでパソコン上で任意にカスタマイズが可能です。 |
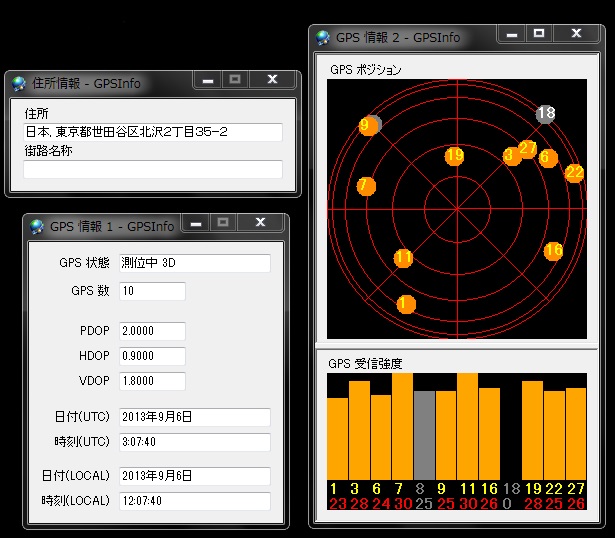
|
| |
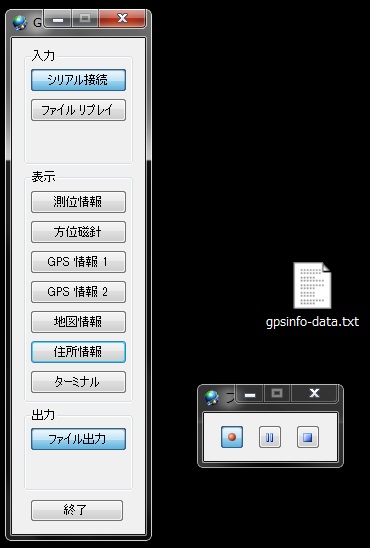 (画像クリックで拡大表示) 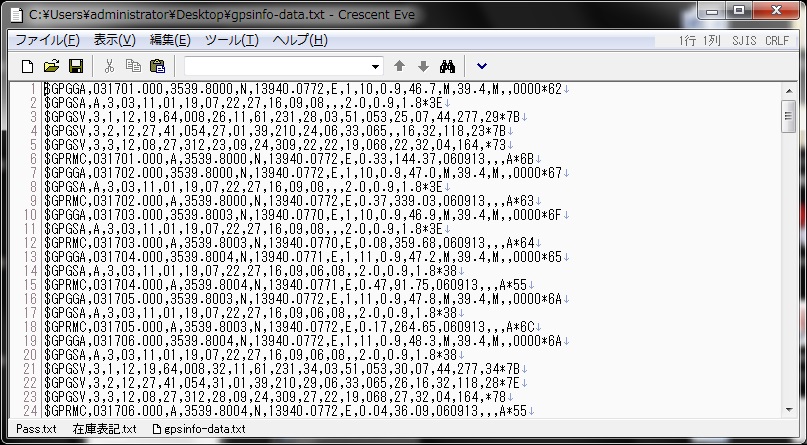
|
|
|
■CSVファイルへの変換ツール「nmea2kml」の紹介
■CSVへの変換以外にも機能がある「nmea2kml」ですが今回はCSVファイルへの変換方法を紹介させていただきます。
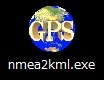
■名称 : nmea2kml
■ https://www.blue-sky.tw/
(上記URLインターネット接続)
■必要な項目
・nmea2kmlで取り込めるGPSデータ(nmea、gpx、kml、pot、csv)
・nmea2kml (フリーソフト)
■GPSから得たデータをGoogleMapで表示させるプログラムの紹介【第1弾】
■パソコン地図ソフトといえば有償の地図データも優れものですが、GoogleMapが一般化されつつある昨今、GoogleMap上にリアルタイムにGPSデータで得た位置情報を表示させることができる素晴らしいプログラムがあります。 操作も簡単で、ログデータ取り込み、USBカメラとの連動、交通情報とのリンク機能がございます。[GoogleMap 現在地表示 ]を紹介させていただきます。

■名称 : GoogleMap 現在地表示
■ https://www.infosnow.ne.jp/~ex_kane_/sc/navi.html
(上記URLインターネット接続)
■必要な項目
・Microsoft Visual C++ 2008 SP1 再頒布可能パッケージ (x86)
・COM接続されているGPS (NMEA出力するもの、世界測地系のみ)
・インターネット接続環境(GoogleMap表示のため)
・GoogleMap 現在地表示 (フリーソフト)
| <操作手順> |
| ① NMEA出力ができるGPSレシーバーをパソコンへ接続します。 |
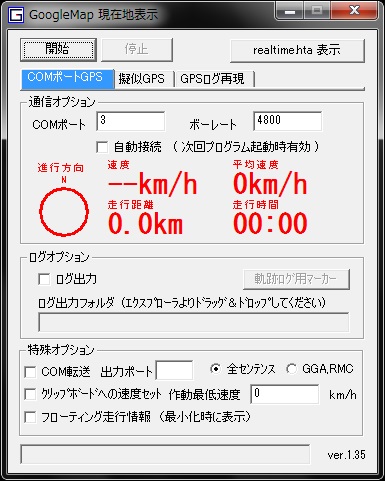 |
| ② パソコンで接続されているCOMポート番号を入力し「開始」ボタンを押します。 |
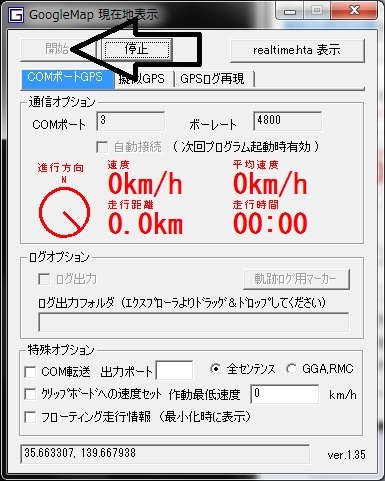 |
| ③ プログラム下部に現在地のいち情報が表示されます(以下画像では当店のいつ情報が表示されています)次に「realtime.hta 表示」ボタンを押します。 |
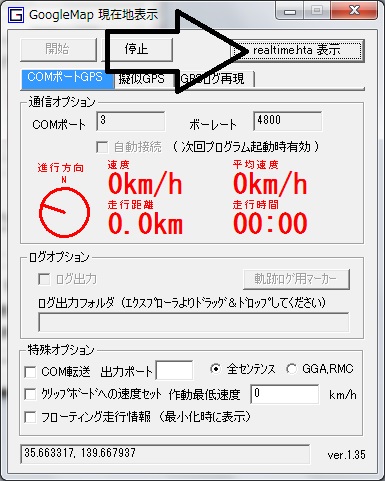 |
| ④ するとGoogleMao上に現在地が表示され定期的に更新されます。 |
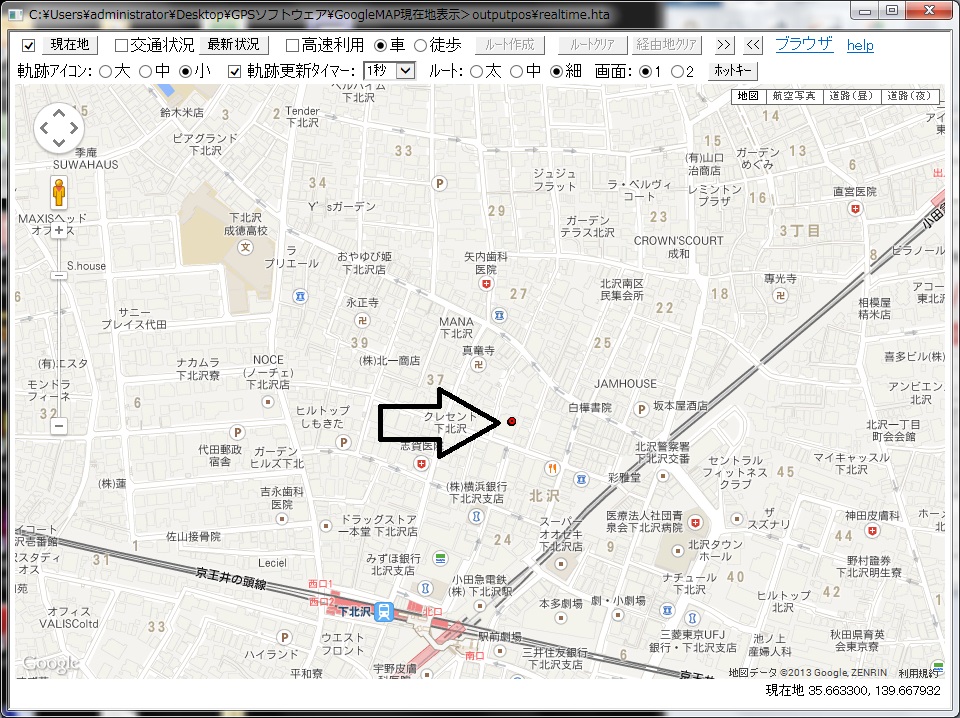
|
| ⑤ 交通状況にチェックをいれると地図を読み直して最新の交通状況を表示されることができます。(読み直しに少し時間がかかりますが無料でこの機能は感動します!) |
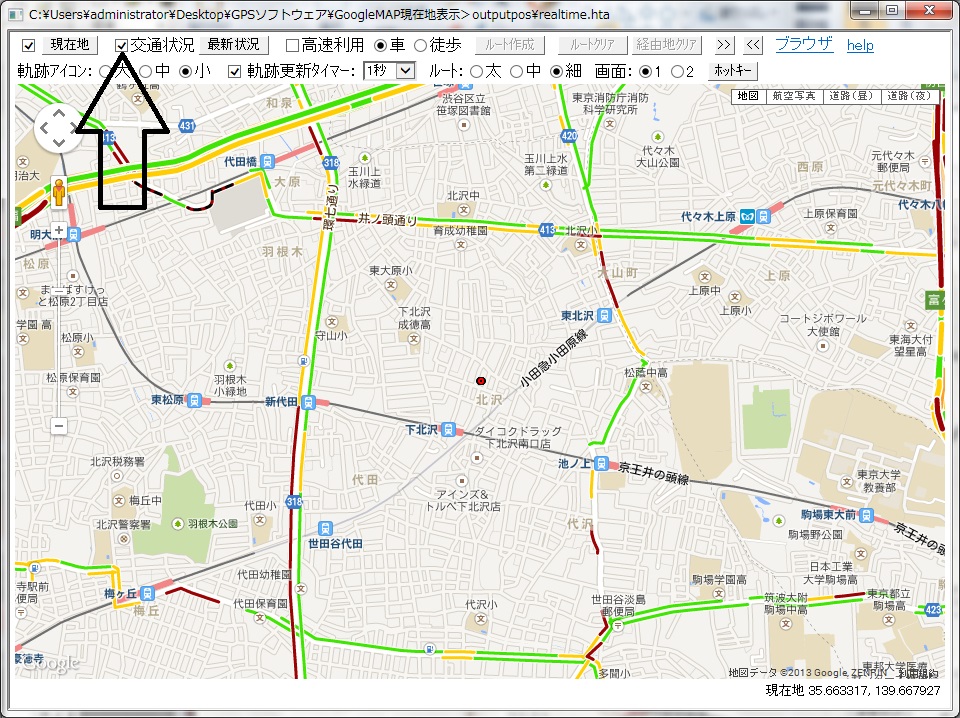
|
■CSVファイルへの変換ツール「nmea2kml」の紹介
■CSVへの変換以外にも機能がある「nmea2kml」ですが今回はCSVファイルへの変換方法を紹介させていただきます。
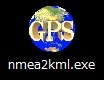
■名称 : nmea2kml
■ https://www.blue-sky.tw/
(上記URLインターネット接続)
■必要な項目
・nmea2kmlで取り込めるGPSデータ(nmea、gpx、kml、pot、csv)
・nmea2kml (フリーソフト)
■igotUシリーズで記録したデータのウェイポイントの時間閲覧方法
■igotUシリーズで記録したデータの各ウェイポイントは専用ソフト@TripPCでは時間の表示が出来ません。そこでカシミールを使用した時間閲覧方法を紹介します。
■対象機種 : igot-U GT-120/600/800/800Pro/820/820Pro/900/900Pro
■必要な項目
・igot-U各機種専用ソフトウェア: igot-U GT-120/600用@TripPC
igot-U GT-800/800Pro/820/820Pro/900/900Pro@TripPC
・カシミール3D (フリーソフト)
| ⑨ ⑧の画面を閉じていただくと、地図上のトラックの各ウェイポイントにマークが表示されます。 |
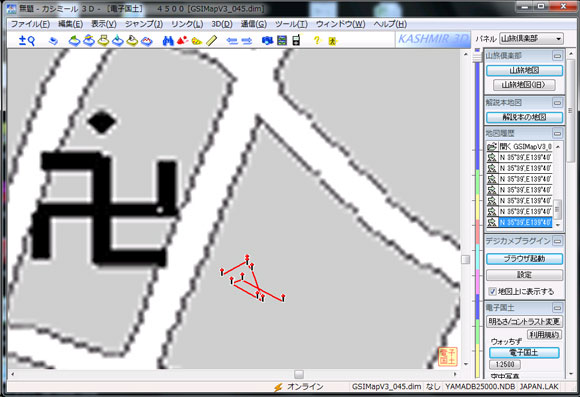
|
| ⑩ 各マークをダブルクリックすると、そのポイントの情報一覧が表示され、その中に時刻が表示されています。 |
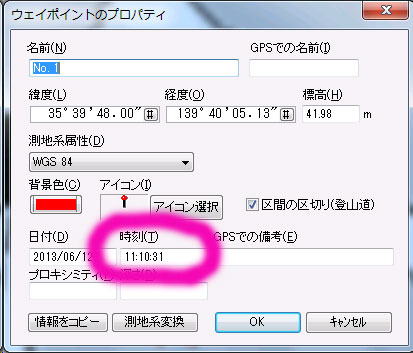
|
■fenixで軌跡を記録したのをスマホ・iPhoneへ表示する方法
■fenixで記録した軌跡をスマホ用アプリにデータを飛ばし表示させる方法を紹介します。
■名称 : fenix GPSWATCH
■必要な項目
・Basecampアプリ
・PC用ソフトでアカウントを登録
・アカウント登録はこちらからダウンロードが可能です。
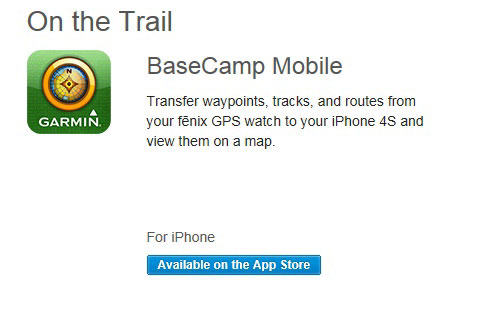
■カシミール3DのGPSデータをCSVファイルで保存
■カシミール3Dに取り込んだGPSデータをCSV形式で保存する紹介となります。GPX、GDB、NMEAファイルの読み込みが可能なカシミール3D、今回はK18U GPSデータロガーで記録したTXTファイルをCSVに変換する方法を紹介いたします。

■名称 : カシミール3D
■ https://www.kashmir3d.com/
(上記URLインターネット接続)
■必要な項目
・K18U GPSデータ(txtファイル)
・NMEAファイルデータをCSVにしたい場合はあらかじめカシミール3Dの「NMEA/IPSファイル インポートプラグイン」プラグインのダウンロードが必要です。
・CSVファイルへの変換には「GPSファイルツール プラグイン」のプラグインが必要です。
・カシミール3Dのプラグインはこちらからダウンロードが可能です。
| <操作手順> |
| はじめにK18Uで記録されたTXT形式のファイル名を【TXT】から【NMEA】と名前を書き換えます。詳しくはこちらを参照ください。 |
|
①カシミール3Dを起動して、ツール>NMEA/IPSファイルの読み込みをクリックします。読み込みたいNMEAファイルを選択します。 |
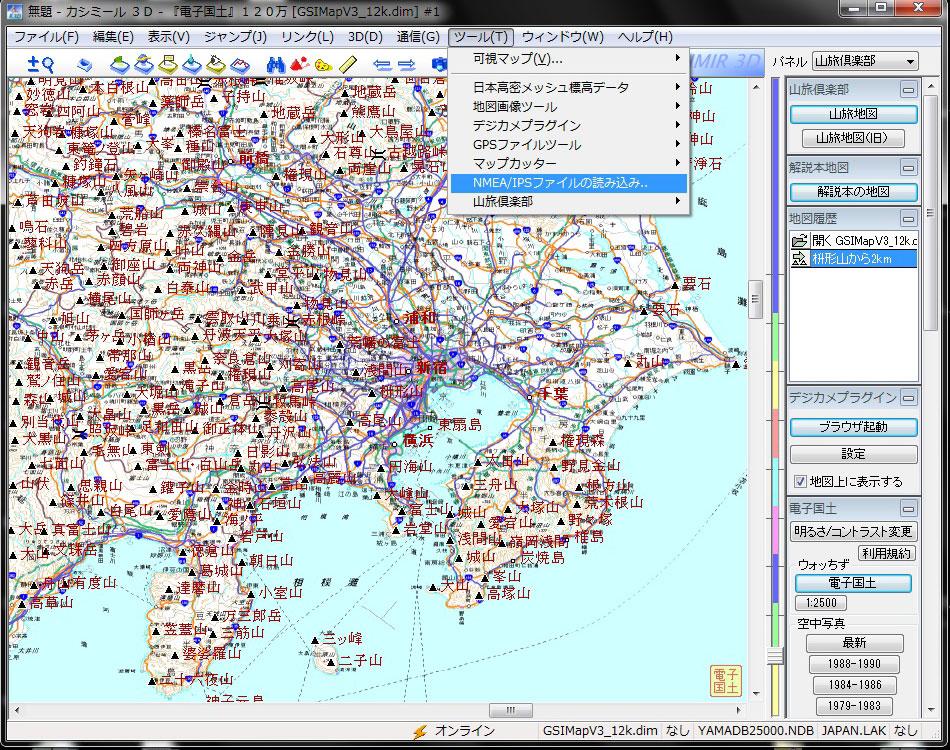 |
| ②読み込んだデータを選択して、ツール>GPSファイルツール>CSV形式への書き出しをクリックして保存をおこないます。操作は簡単これだけです。後は保存されたCSVファイルを開きデータの確認をおこないましょう。 |
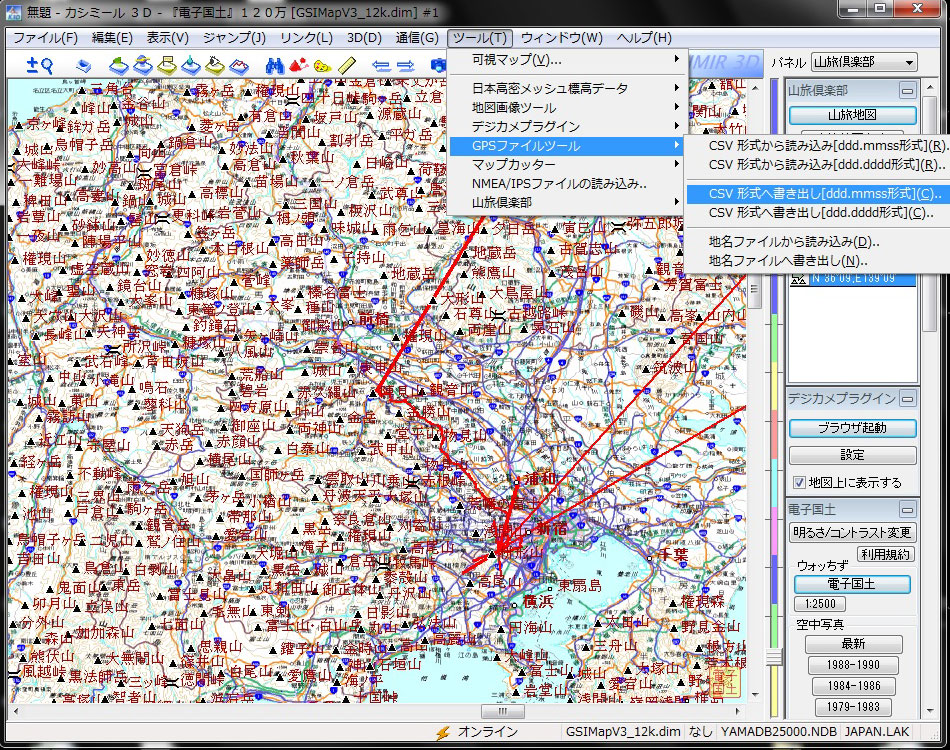 |
| ③データ表示例、ヘッダ情報などで余分な場所はExcel上で編集します。 |
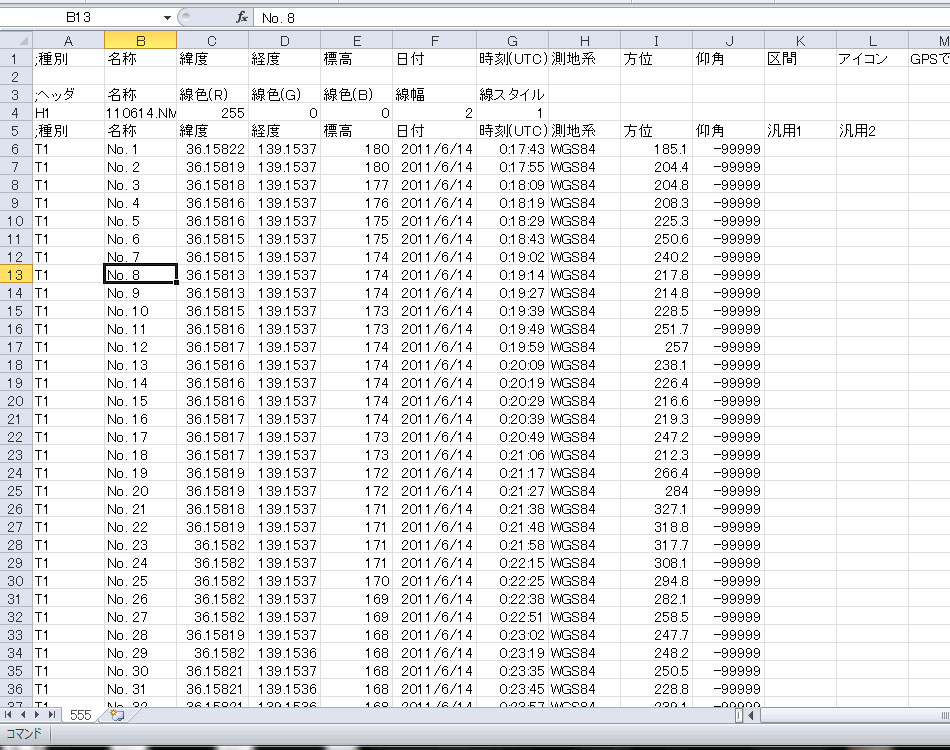 |
■スント(SUUNTO)「Movescount」を使おう!
■スントが運営するMovescountは、専用のマイページで日々のトレーニングデータを管理できます。、トレーニングに関するコメントを入力できたり、豊富なツールを揃えた無料で使えるスポーツ・コミュニティSNSサイトです。アップロードも簡単で過去のデータの経緯も表示されるうえ、表示できる項目数も多くとても使いやすいです。
■名称 : ムーブスカウト(Movescount)
■ https://www.movescount.com/
(上記URLインターネット接続)
*言語選択で日本語表示で使えます。(一部?という日本語もありますが許容範囲ですかね・・・)
*計測したデータを簡単にインポートし、編集、分析、管理、公開できます。
*トレーニングコースやトレーニングプログラムをサイト上で作成することができます。
*表示される項目や背景色など見やすく、直感的な操作である程度利用できる。
*スント製品の最新アップデートなどをオンライン上でいつでも確認できる。
| <操作手順> |
| はじめに上記 https://www.movescount.com/を表示させて、ログインするためのユーザー情報を作成してください。作成方法はこちらを参照ください。 |
| ■データ取り込みまでの手順
①ログインすると以下の画面になります。言語選択から日本語を選択します。 |
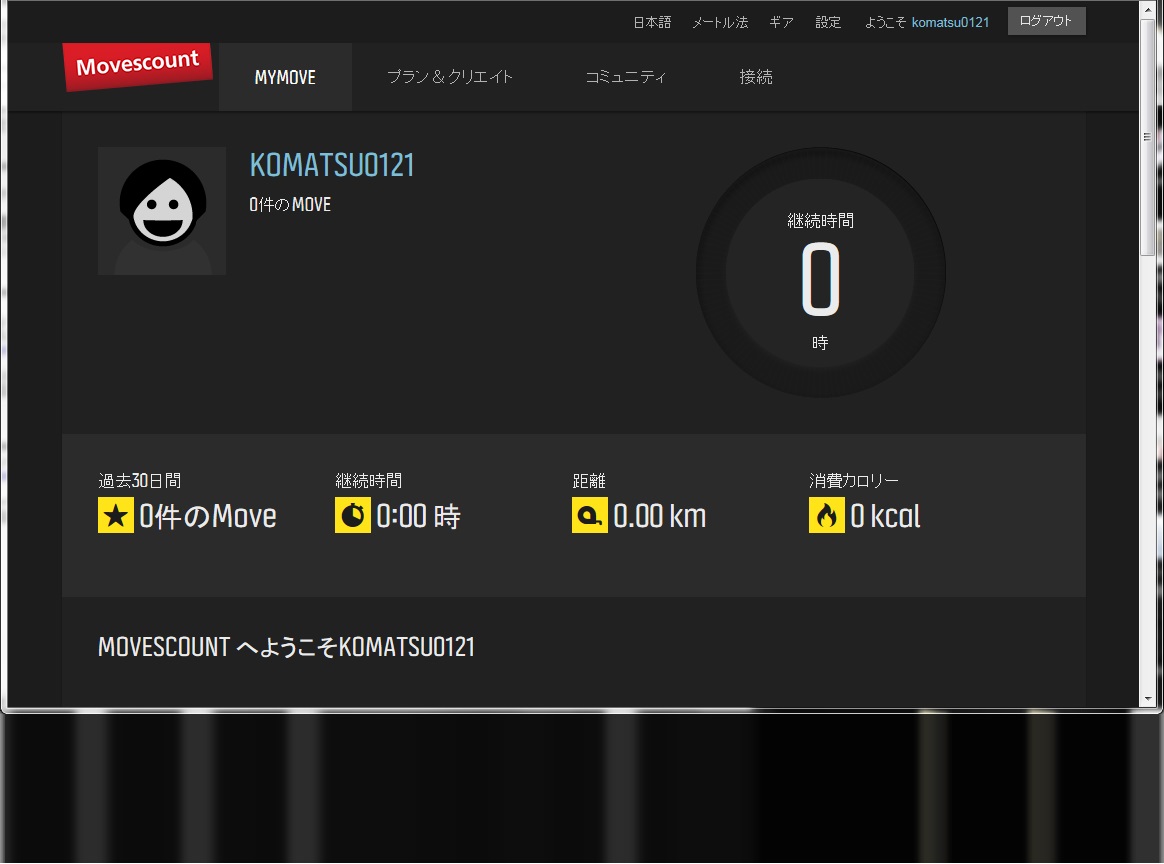 |
| ②次にお持ちの製品を選択します。Gear「ギア」をクリックして該当の商品をクリックします。 |
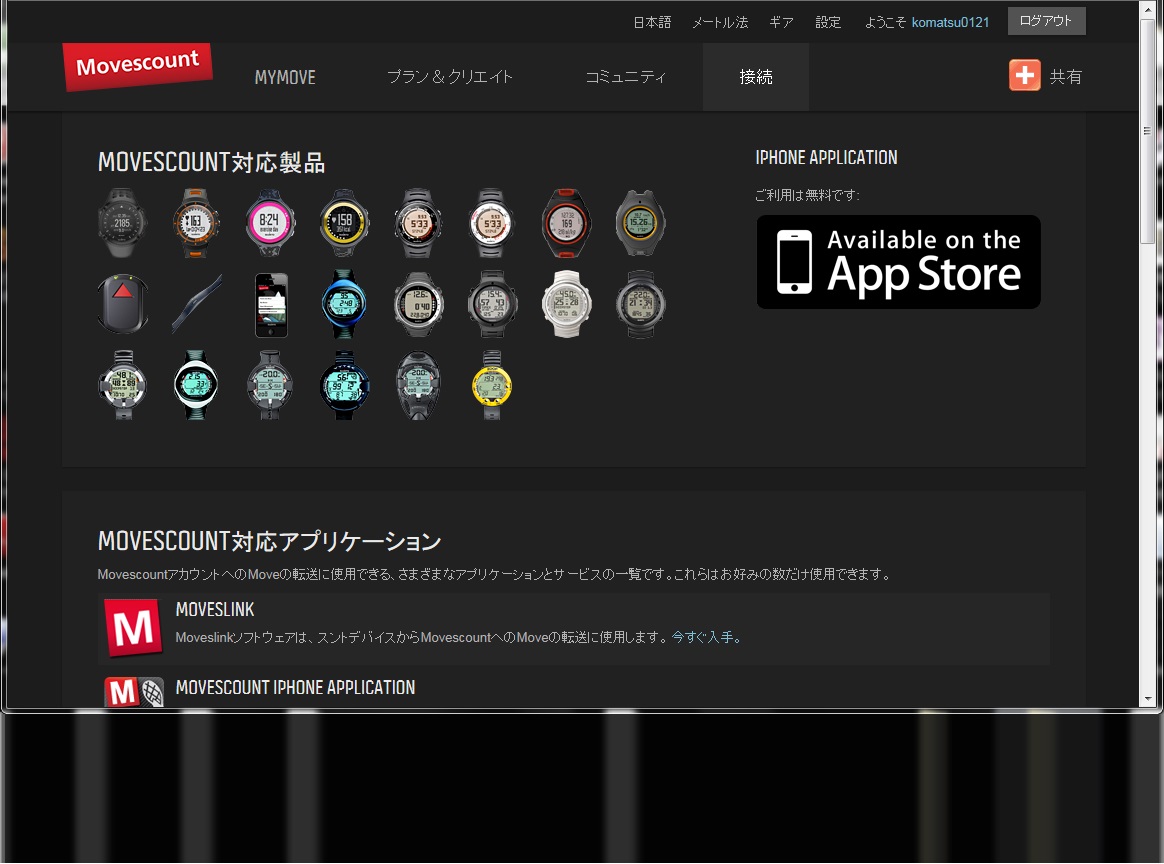 |
| ③この紹介ではAmbit2をクリックします。 |
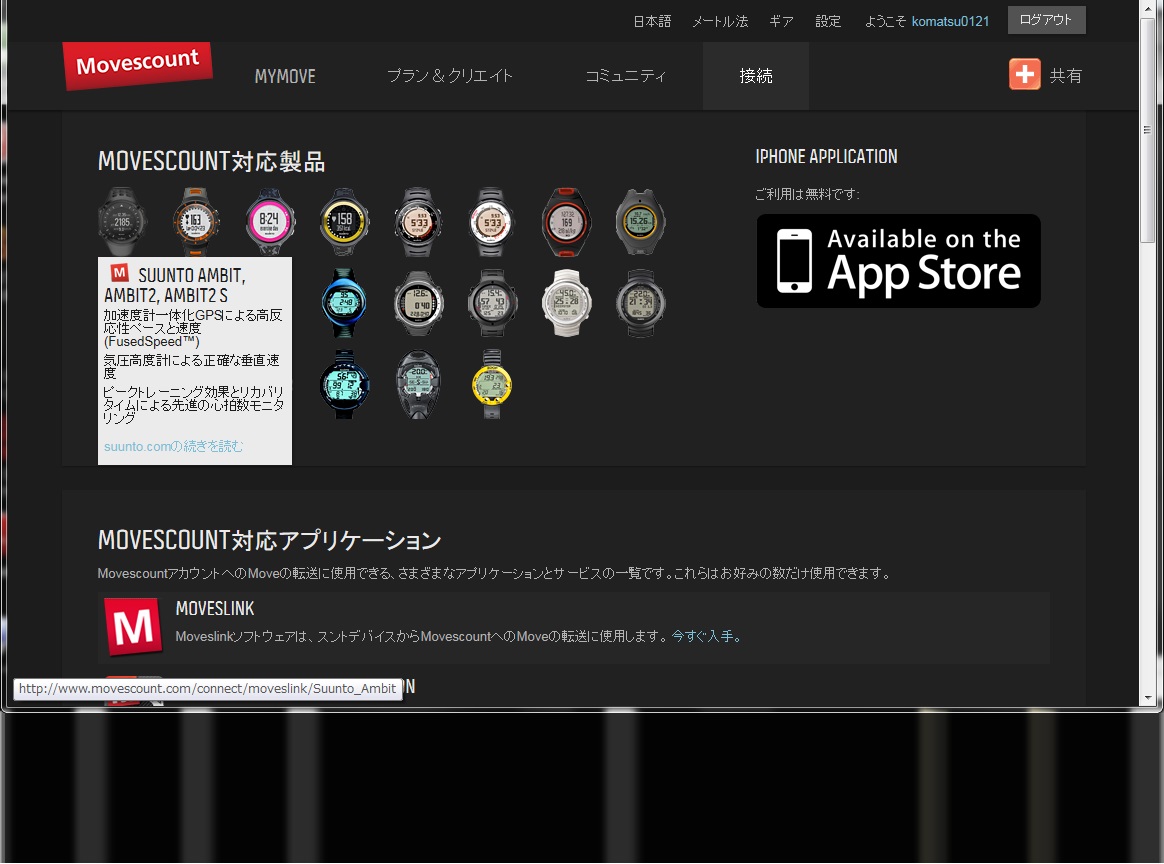 |
| ④MOVESLINKが表示されますのでお持ちのパソコンのOSにあったものをインストールします。 |
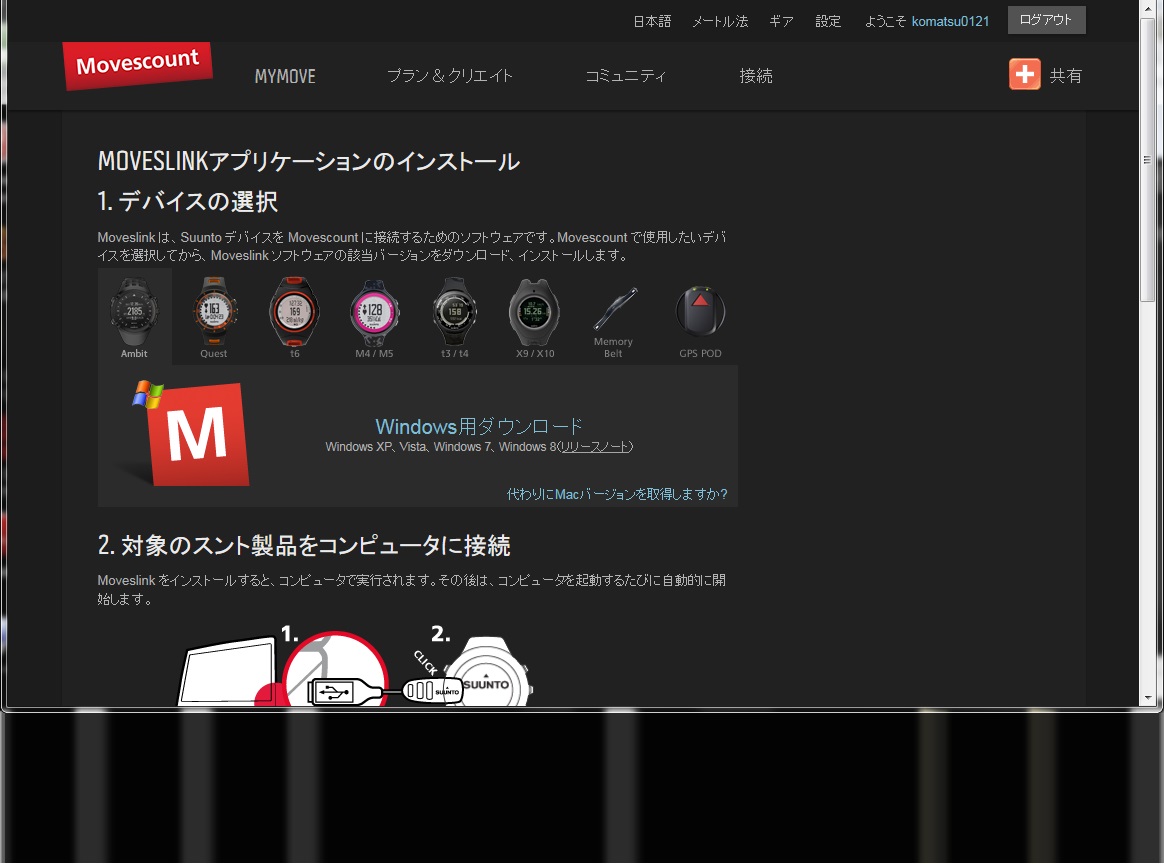 |
| ⑤次にお持ちのスント製品をパソコンに接続し、ユーザー登録したメールアドレスを入力します。 |
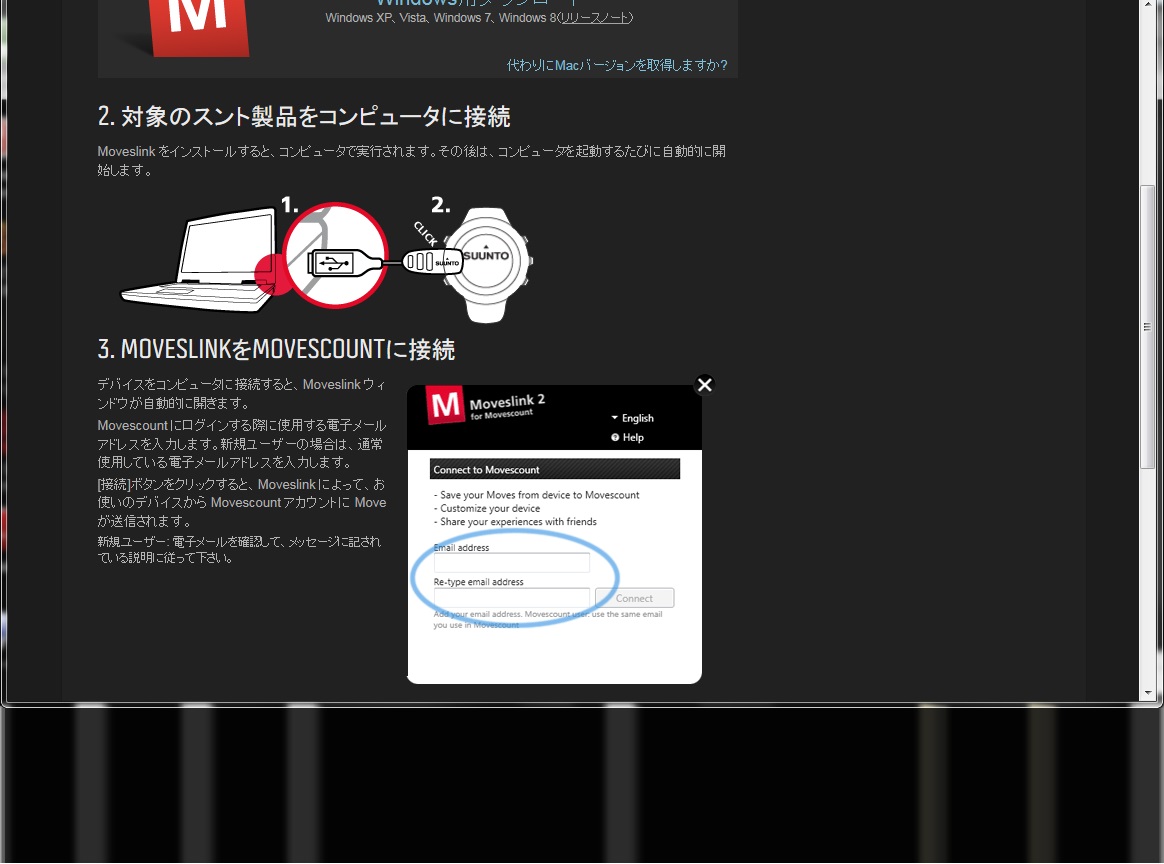 |
| ⑥接続を許可しますか。というメッセージが表示されたら許可をクリックします。 |
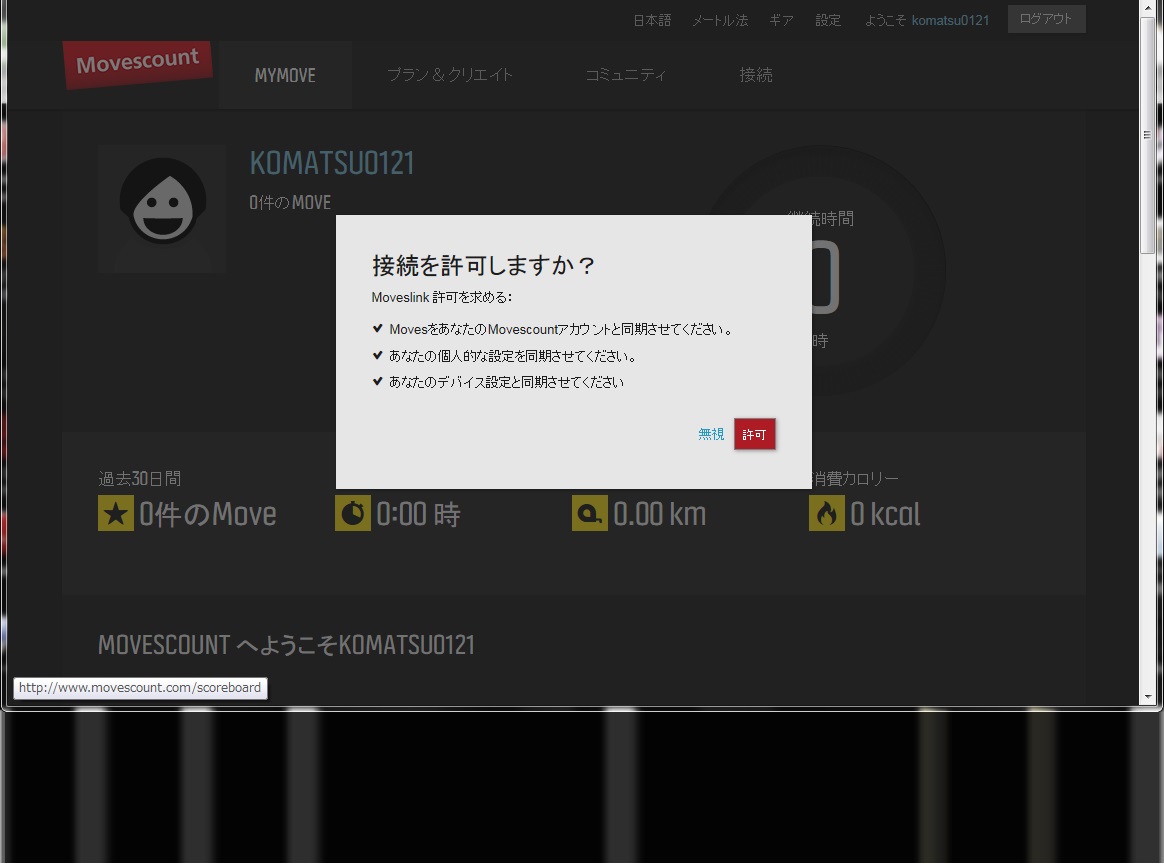 |
| ⑦製品を自動認識し記録されたデータを取り込みます。取り込みが終わると以下の画面が表示されます。 |
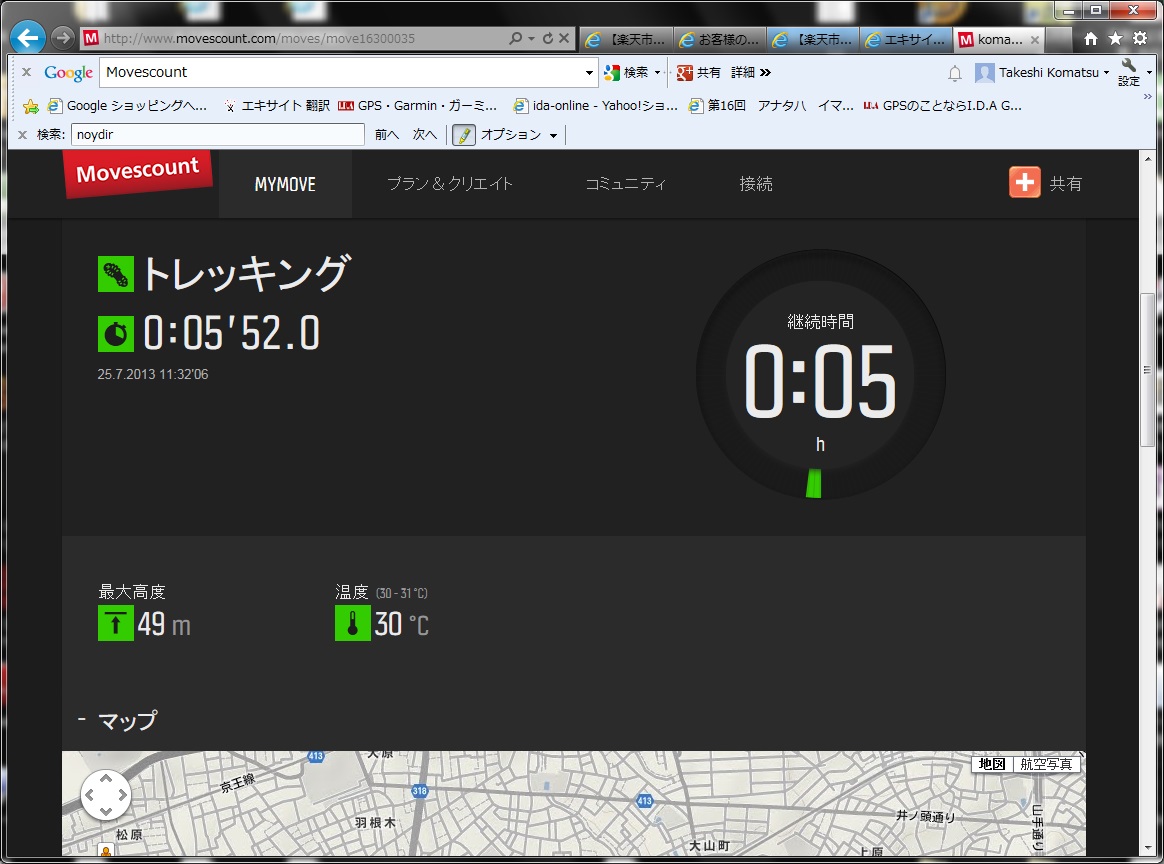 |
| ⑧ページ下部には地図表示やグラフ表示がでます。 |
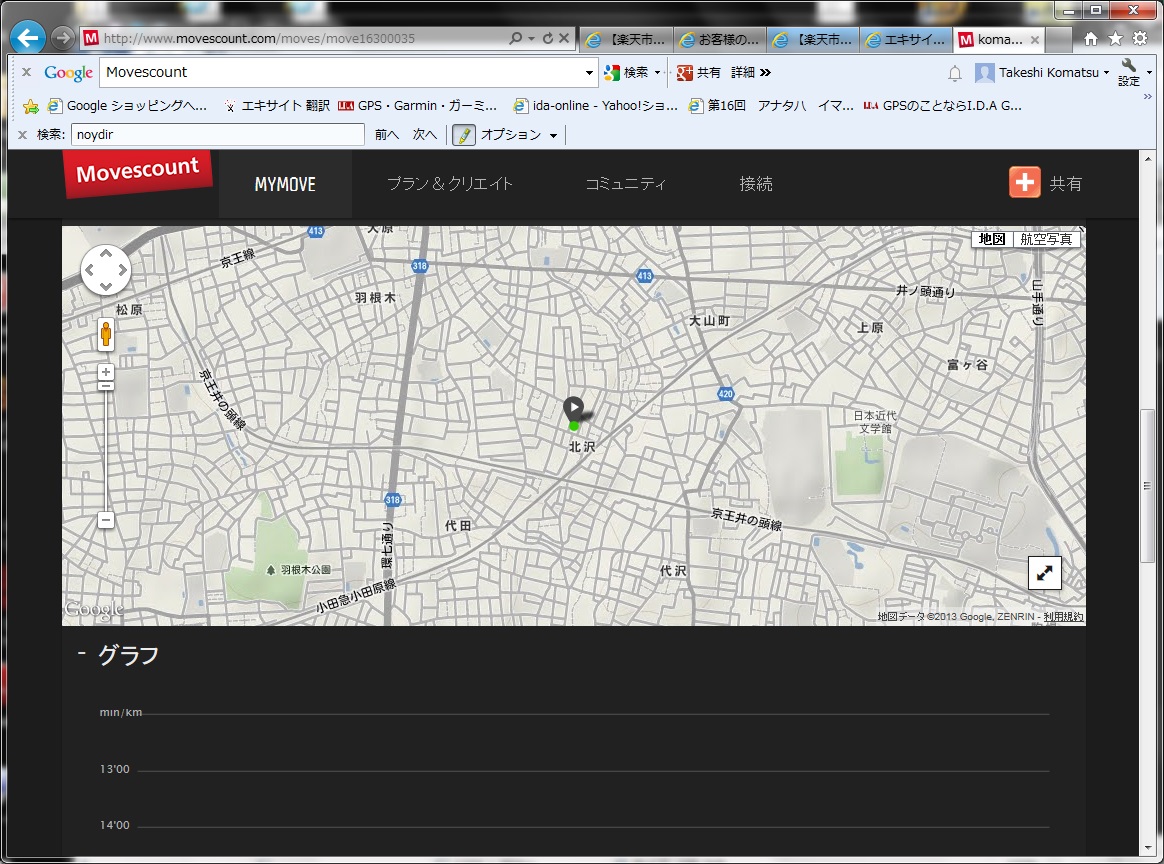 |
|
■製品の設定を変更する ①スント製品の設定をMovescountからおこなえます。ページ上部に表示される設定をクリックします。 |
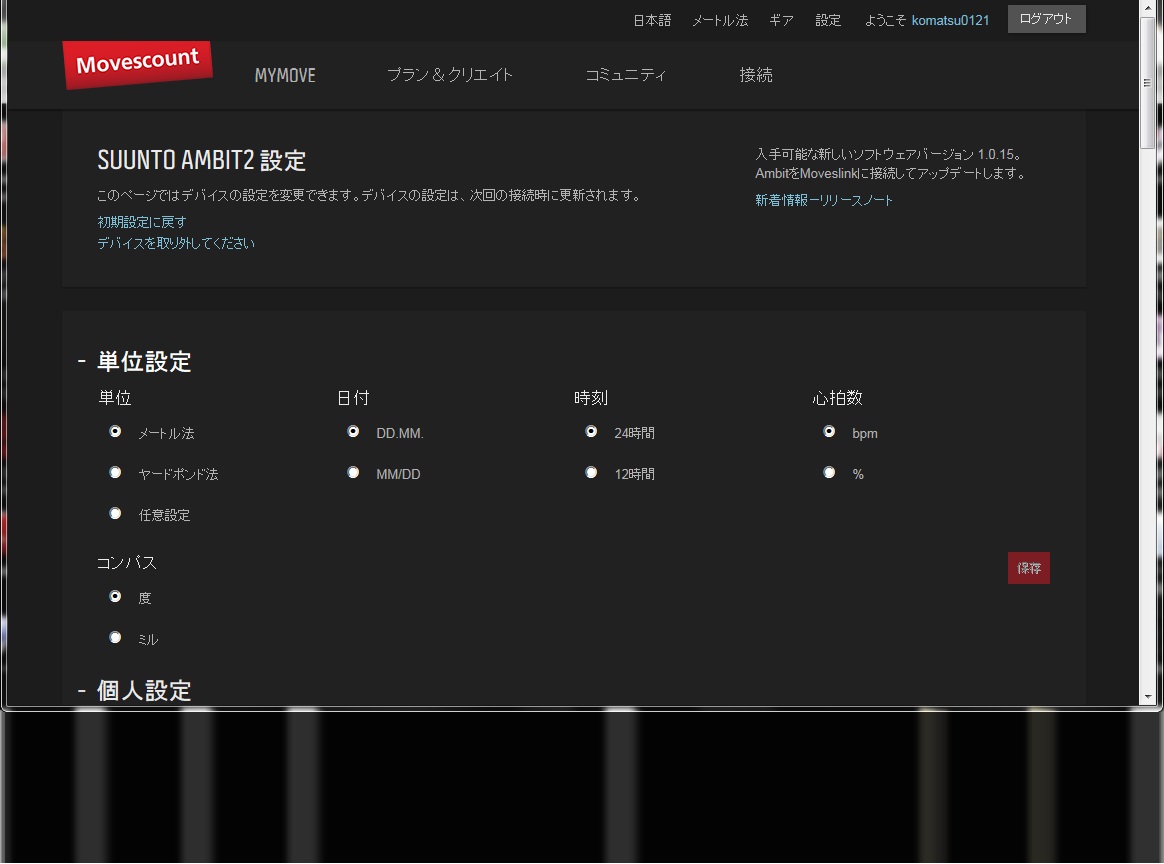 |
|
②認識されている機種により設定項目は異なります。画面はスントAmbit2Sを接続した際の表示例です。設定した項目は次回接続時の同期のときにおこなわれます。 |
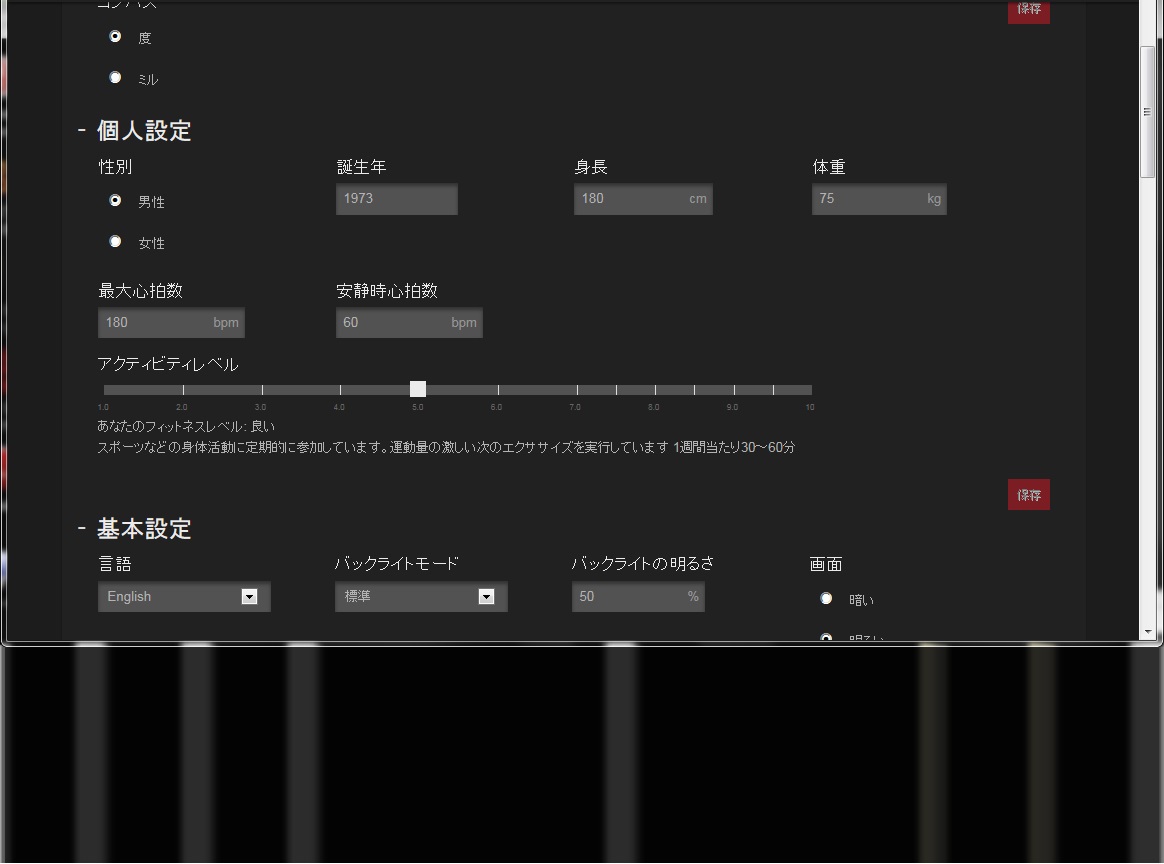 |
| ③表示例2。 |
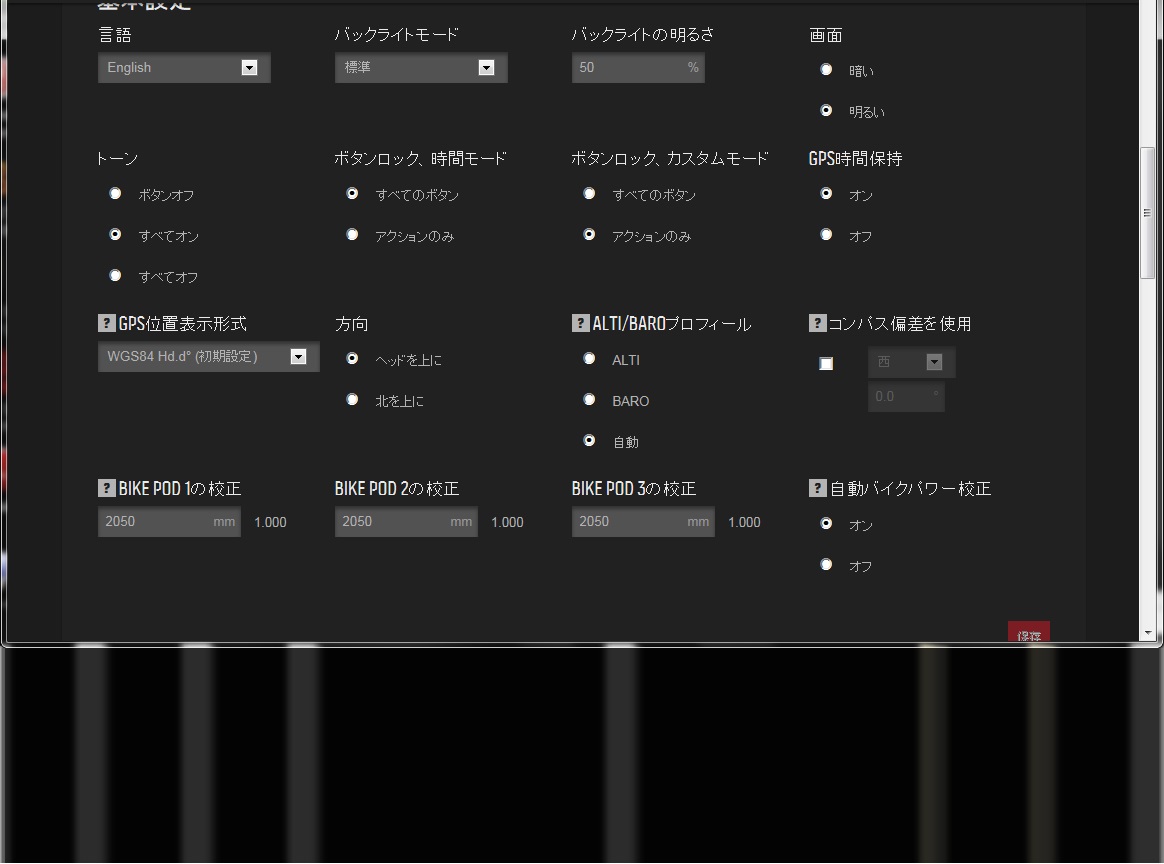 |
その他にもデータをサイト上で共有したり、トレーニングプログラムを作成したりとあらゆることができる便利なスポーツ・コミュニティSNSサイト「ムーブスカウト(Movescount)」に対応したスント製品ラインアップはこちらから。 |
■ルートラボで軌跡ルート作成 → GPSへの転送方法
■下記ソフトをご用意下さい。
注)「ルートラボ」は、サイクリングコースや道案内などのルートを簡単に描いて公開できるサービスです。 専用のアプリケーションではございませんのでお客様の責任範囲にて行ってください。
弊社としては何ら責任をもてません。また問い合わせ、サポートはお受けしておりません。
![]() ■名称 : ルートラボ
■名称 : ルートラボ
■ダウンロード : https://latlonglab.yahoo.co.jp/route/
(上記URLインターネット接続)
*標高グラフで高低差や距離を確認しながらルートを描けます。
*GPSデータをルートとしてインポートし、編集、公開できます。
*ルートラボ、マイページで自分の保存したルートの一覧を確認し、編集・削除することができます。
| <操作手順> |
| はじめに上記ルートラボへログインします。ログインするためにはYahoo Japan IDを作成する必要がございます。作成方法はこちらを参照ください。 |
|
①ログインすると以下の画面になります。「ルートを描く」をクリックします。 |
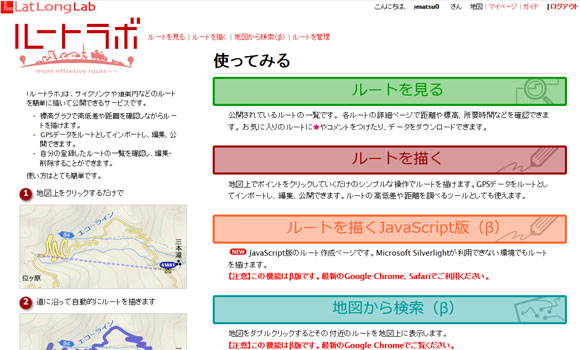 |
|
②すると地図が表示されます。画面右上に表示されている「道ピタモード」で作成をおこなうと道路データに基づいて、スタートとゴール地点または経由地がつながります。 |
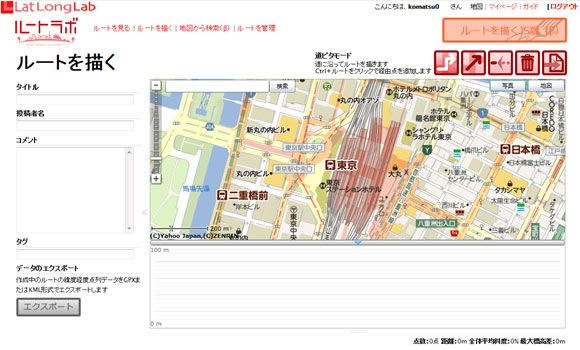 |
|
③地図はドラッグ操作やマウスホイール等で移動や縮尺の操作がおこなえます。実際にさっわていくうちに感覚的に分かるのもルートラボの使いやすい、簡単な魅力です。今回は世界遺産に登録された富士山付近、富士急大月線の富士山駅からのルートを作成します。 |
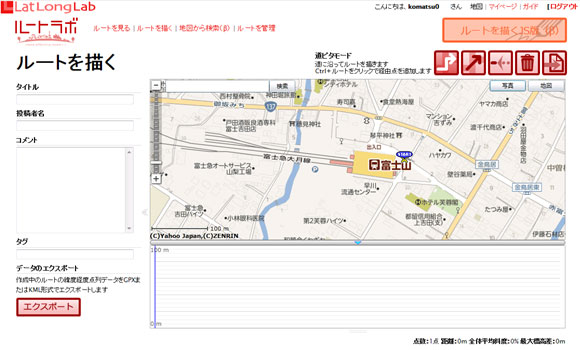 |
|
④スタート地点(富士山駅)にマウスをあわせて、クリックするとスタートと書かれたポイントが作成されます。 |
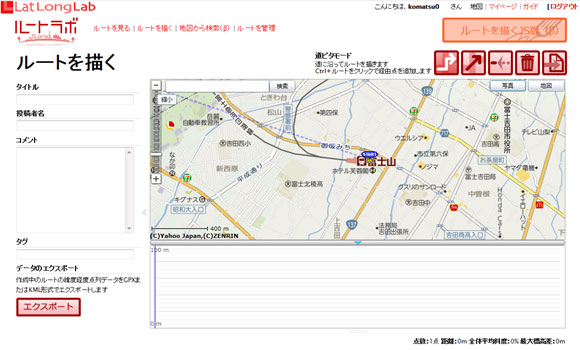 |
|
⑤ゴール地点は一気に五合目レストハウスまでもっていきます。細かいルート作成をおこなうにはより多くの経由点を含めると良いでしょう。 |
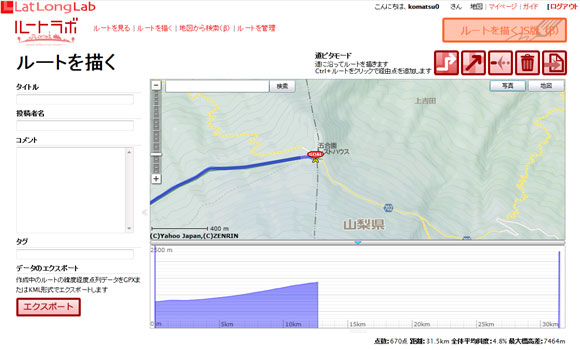 |
|
⑥すると以下のようにスタート地点と、ゴール地点の道路データがつながります。 |
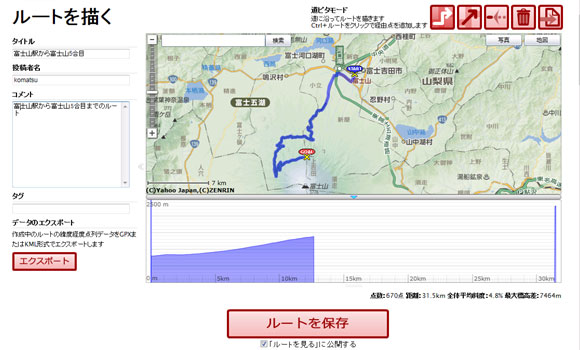 |
|
⑦ルート作成が終わりましたら、GPSへ取り込めるよう「エクスポート」ボタンをクリックて、OKをクリックします。 |
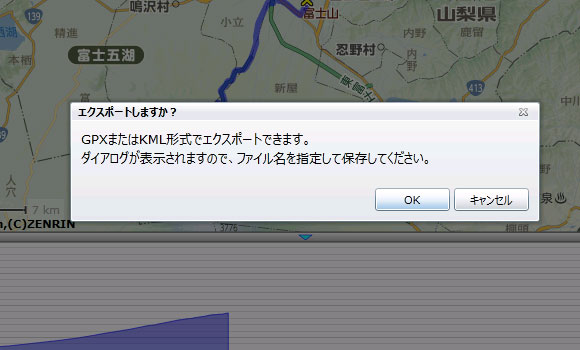 |
|
⑧ファイル形式はGPX形式、保存場所は任意の場所を指定し、名前つけて保存します。今回はデスクトップ画面上に以下の名前で保存しました。 |
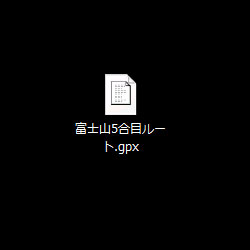 |
|
⑨ここからが重要です。 |
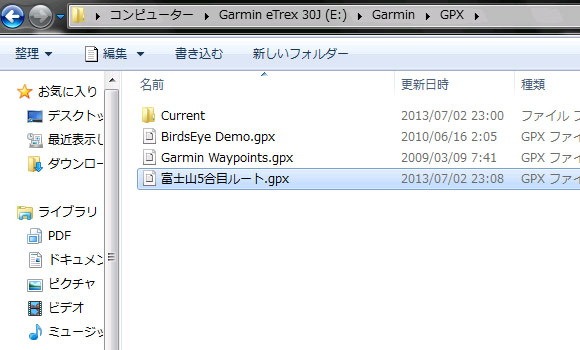 |
|
ここからはGPS eTrex 30J側の操作になります。 |
|
①上記操作にてGPSに保存したGPXのデータをナビゲーションとして実行する手順はメニュー画面の中から、目的地検索をクリックします。 |
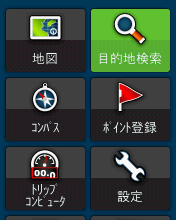 |
|
②次に軌跡をクリックします。 |
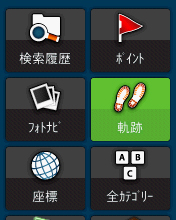 |
|
③軌跡と表示されたデータが先ほどGPSへ保存したデータとなります。 |
 |
|
④選択すると以下のようにルートラボで作成した軌跡ルートが表示されます。 |
 |
|
⑤出発をクリック(ナビゲーション実行)すると、軌跡に沿ってピンク色のラインになります。開始地点、終点のフラグも表示されます。 |
 |
|
⑥開始地点に地図をよせると大月線、富士山駅が表示されています。 |
 |
|
⑦ルートの途中、富士スバルラインをみてみるとキレイに道に沿ってラインが引かれていることが確認できますね。 |
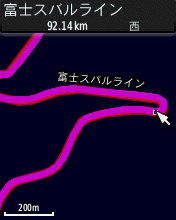 |
|
⑧尚、このままの状態では保存したデータが「軌跡」という名前のままですので、メニューの軌跡管理から、データの名称を変更し、管理することをおすすめいたします。 |
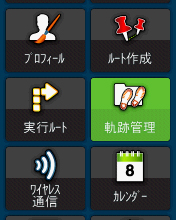 |
|
⑨変更したいデータを選択して、名前編集をクリックします。 |
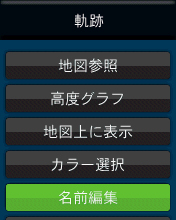 |
|
⑩富士山ルートなどと名前を変更してOKをクリックして終了です。 |
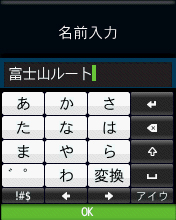 |
■GPSで3D動画再生!
■下記ソフトをご用意下さい。
注)下記ソフトはフリーソフトウェアになりますのでダウンロード、インストールはお客様の責任範囲にて行ってください。
弊社としては何ら責任をもてません。また問い合わせ、サポートはお受けしておりません。
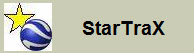 ■ソフト名称 : StarTraX - Re-live your trip in Google Earth
■ソフト名称 : StarTraX - Re-live your trip in Google Earth
■ダウンロード : https://gpsanimator.com/
(上記URLインターネット接続)
*StarTraxはGoogleEarth上でGPSで記録したデータを簡単に再生・解析がおこなえるフリーソフトです。
*StarTraxインストール後に起動すると未登録の状態となります。登録作業(レジストレーション)を行わないと再生が短時間のみとなり、Google Earth上に未登録である旨が表示されます。メールアドレス等を入力し登録情報を送信してregistration
key(レジストレーション キー)を入力願います。
ログデータ用意(*.gpx、*.nmea、*.plt、*.igc) → StarTraxでデータを開く → 再生ボタンをクリック
(1)ログデータ用意
GPX、NMEA、PLT形式をご利用のGPSで記録します。
(2)StarTraxでデータを開く
・StarTraxを起動して矢印をクリックします。
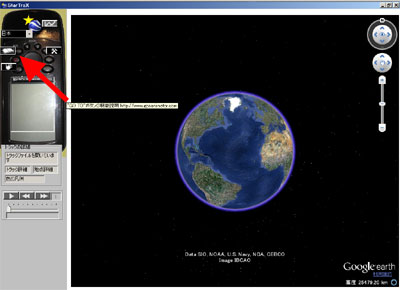
・再生させたいGPSデータを選択します。取り込みが終わると軌跡が表示されます。
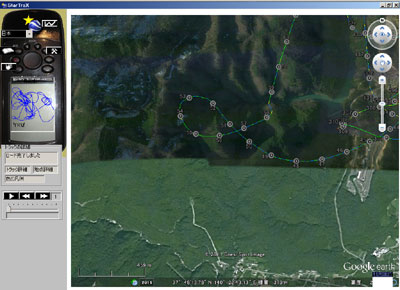
・矢印をクリックすると再生時に表示されるアイコンや速度メーターなどの変更がおこなえます。
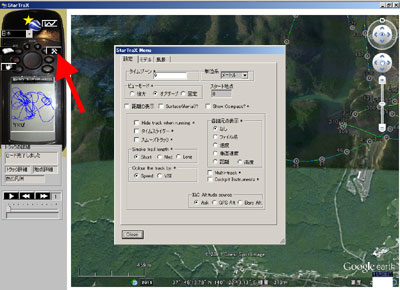
(3)再生
・再生ボタンを押すと動画がスタートいたします。速度やカメラアングル、縮尺など任意に変更が可能です。
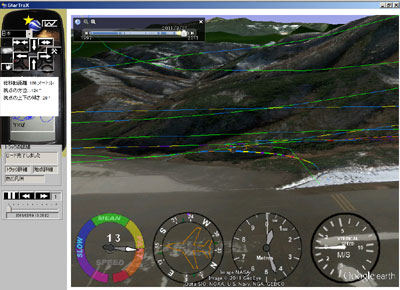
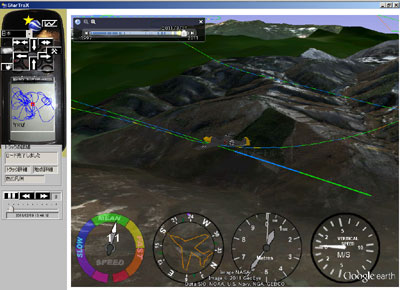
■移動軌跡(トラックログ)と写真を連動させてGoogle Earthで表示する方法
■下記ソフトをご用意下さい。
注)下記ソフトはフリーソフトウェアになりますのでダウンロード、インストールはお客様の責任範囲にて行ってください。
弊社としては何ら責任をもてません。また問い合わせ、サポートはお受けしておりません。
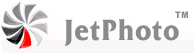 ■ソフト名称 : JetPhoto Studio
■ソフト名称 : JetPhoto Studio
■ダウンロード : https://www.jetphotosoft.com/web/home/
(上記URLインターネット接続)
![]() ■ソフト名称 : Google Earth
■ソフト名称 : Google Earth
■ダウンロード : https://earth.google.com/
(上記URLインターネット接続)
■必要なデータ
・移動軌跡(トラックログ)
・写真データ(デジタルカメラ)※日時のデータ必須
1.【JetPhoto Studio】を起動する。「Create A New Album」をクリックし新しいアルバム(ファイル)を作成します。
アルバムに名前を付けて「OK」をクリック。
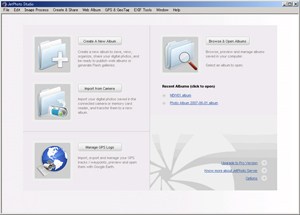
2.下記画面が表示されたらカメラをPCに接続し、画面左下の「Import Photos」をクリック「Import from Camera」をクリックすると、カメラを自動認識します。認識されたら「Continue」で、写真を読み込みます。
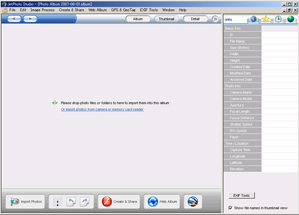
3.写真の読み込みが終わりましたら、次にGPSの移動軌跡(トラックログ)を取り込みます。
GPS機をPCに接続して下さい。
メニューバーの「GPS & Geo Tag」 → 「Locate Photos With GPS」をクリックします。
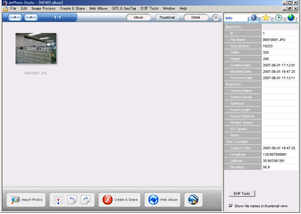
4.「from GPS Receiver...」をクリックします。
「STEP2-Locate Photos with GPS」の時刻が下記の通り【 +09:00 Tokyo 】になっているか確認する。
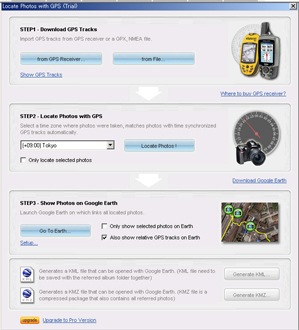
5.接続方法を下記画面にて設定します。RS232Cシリアルケーブルの場合は Comポート番号をあわせて下さい。
設定が終わりましたら「Import」をクリックしてデータを読み込みます。
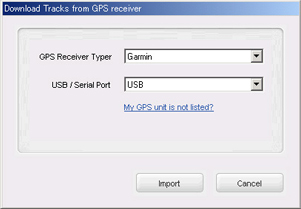
6.次に「Go To Earth...」をクリックすると自動的にGoogle Earthが起動します。
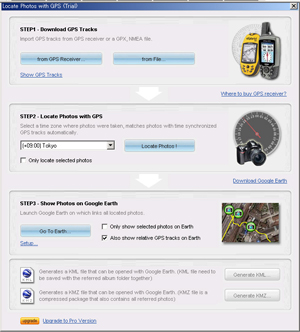
7.Google Earth上に移動軌跡(トラックログ)と写真を表示する事ができます。
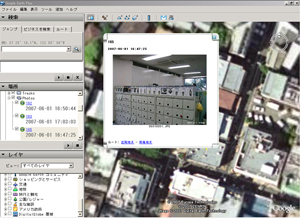
■Trip Tracker Sports Mate サイト 簡易説明 Google Mapで表示
■Trip Tracker Sports Mate(TTSM)
移動軌跡(トラックログ)や写真などのデータをTTSMサイトに登録・管理する事で移動軌跡の動画やデータの共有など、様々な機能があるフリーサイトです。今まで以上にGPSデータが活用できそうですね。
注)フリーサイトになりますのでお客様の責任範囲にて行ってください。
弊社としては何ら責任をもてません。また問い合わせ、サポートはお受けしておりません。
【ここではGH-615Bを使い、サイトへのユーザー登録からデータの登録方法までをご紹介いたします。】
※他の機種でも、gpxファイルにてデータの登録が可能です※
 GH-615M ハートレートモニター付き 腕時計型GPS (SiRFstarIII) |
 GH-615B 腕時計型GPS (SiRFstarIII) |
 ■サイト名 : Trip Tracker Sports Mate(TTSM)
■サイト名 : Trip Tracker Sports Mate(TTSM)
■ダウンロード : https://www.ttsm.com/
(上記URLインターネット接続)
 ■ソフト名称 : GH615 PC Utility
■ソフト名称 : GH615 PC Utility
■GH-615シリーズ付属CD-ROM 内
※Utilityソフトバージョン及びGH-615ファームバージョンは最新のものとします。
【下記URLからご確認下さい】
https://link.rakuten.co.jp/0/013/655/
■必要なデータ
・移動軌跡(トラックログ)
1.まず始めに【GH615 PC Utility】ソフトを起動し、GH-615で記録したデータを【Down lord Trackpoints From Devise.....】から転送します。
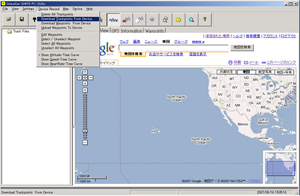
2.データ転送後、【Map】→【Show Track points From Devise...】で地図上にデータを表示させます。
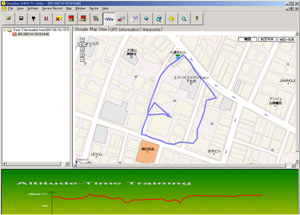
3.次に転送したデータを【File】→【Export】→【GPX File...】にて保存します。
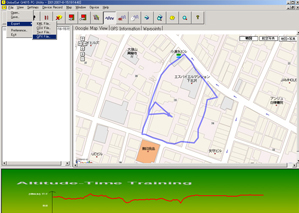
4.ここではファイル名称【001.gpx】で保存します。
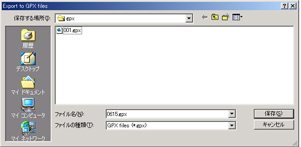
5.次に【Trip Tracker Sports Mate】に接続して下さい。 URL : https://www.ttsm.com/
画面左下の【Create account】をクリックしユーザー登録を行います。
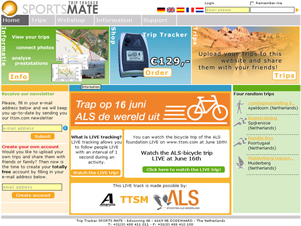
6.ユーザー登録が終わりましたら、【HOME】に戻って、画面右上の黄色枠内にE-mail addressを入力、
白色枠内にご自身のパスワードを入力して、![]() ボタンで、ログインして下さい。
ボタンで、ログインして下さい。
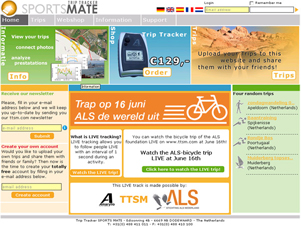
7.ログインすると下記画面がでてきます。ここで【Add trip】をクリックし、移動軌跡(トラックログ)の読み込みを行います。
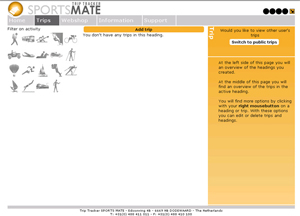
8.ここで予め保存しておいたGPSファイル名称「001.gpx」ファイルを読みこみます。
(※4で保存したデータになります)
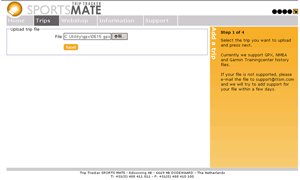
9.読みこんだデータが表示されますので【Next】をクリックして下さい。
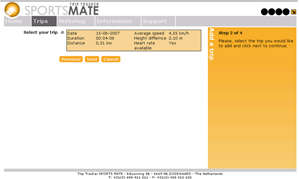
10.次に読みこんだデータにあったスポーツをクリックします。
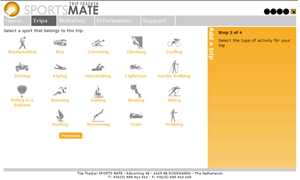
11.すると地図と読みこんだデータが表示されます。再生ボタンを押す事で、アイコンが動き出します。
後は、下記 Trip information欄に記入し保存する事でデータ登録が完了します。
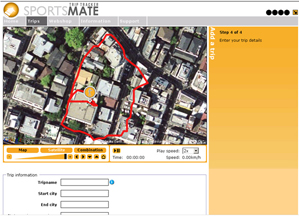
■腕時計型GPS、GHー615データのカシミールでの読込み
弊社取扱商品、腕時計型GPS、GH-615シリーズのデータをファイルに保存しフリーソフトカシミールでデータを 読み込み、軌跡を表示する方法を紹介をします。
 GH-615M ハートレートモニター付き 腕時計型GPS (SiRFstarIII) |
 GH-615B 腕時計型GPS (SiRFstarIII) |
■下記ソフトをご用意下さい。
 ■ソフト名称 : GH615 PC Utility
■ソフト名称 : GH615 PC Utility
■GH-615シリーズ付属CD-ROM 内
※Utilityソフトバージョン及びGH-615ファームバージョンは最新のものとします。

■ソフト名称 : カシミール3D
1.まずは以下アドレスより最新のファームウェア用ソフト、ユーティリティ用ソフトをダウンロードして、任意の場所
ディスクトップなどに保存してください。
■ファームウェア:
https://www.globalsat.com.tw/eng/support_check.php?check_id=180&checkType=Driver
■ユーティリティ:
https://www.globalsat.com.tw/eng/support_check.php?check_id=203&checkType=Driver
注)ファームウェア(2.03)、ユーティリティ(0705181)以降の場合はアップデートの必要がありません。
項番5より実行してください。
2.ユーティリティソフトの実行には解凍処理が必要となります。
3.ユーティリティソフト解凍し、GH615_setup_070401.exeを実行します。
セットアップソフトが実行されますので、画面に従いインストールを行ってください。
4.ファームウェアのアップデートを行います。
ユーティリティソフトを起動し、「Device」 > 「Fiemware」 > 「Upgrade」を実行、
ファイル名の位置に 1 にてダウンロードしたファームウェアのファイルを指定します。
以上でアップデートの方法は終了します。
以下はGH615のデータのセーブ方法、読み込み方法です。
5.GH615PCユーティリティソフトにて、GH615の軌跡データをGPX形式でExportします。
File->Export->GPX Fileにて任意のファイルのデータを保存します。
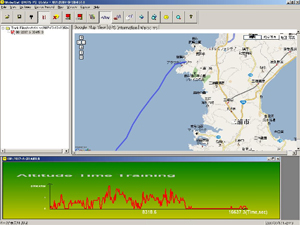
6.カシミール3Dを起動し、5 にて作成したファイルを読込むことで、カシミール3Dにて軌跡が表示できます。
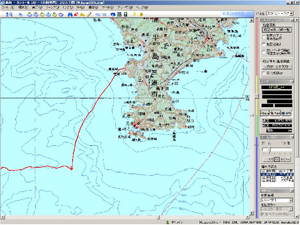
■トレーニングセンターのデータをカシミール3Dで表示させる方法
■GPS Visualizer
トレーニングセンターの履歴ファイル(*.hst、*tcx)などのデータをGPS Visualizer にてGooglemapやGoogleEarthなどに表示ができたり、*gpxや*kmlファイルに変換できるフリーサイトです。今まで以上にGPSデータが活用できそうですね。
注)フリーサイトになりますのでお客様の責任範囲にて行ってください。
弊社としては何ら責任をもてません。また問い合わせ、サポートはお受けしておりません。
【トレーニングセンター(下記製品付属CD-ROM)HistoryデータをGPSVisualizer にて*gpxファイルに変換してカシミール3D上に表示させる方法をご紹介させていただきます。】
※FAシリーズ、Edgeシリーズご使用のトレーニングセンターのデータしか残っていない、カシミール3Dにデータを移したいという方はこちらをお試し下さい。カシミール3Dにデータを移すことでトラックデータの詳細なデータが得られます。
※上記シリーズ以外のGPS受信機でも【GPS Visualizerをご利用できますので是非お試し下さい。
※フォアアスリート201付属「ログブック」をご利用のお客様は下記よりTraining Centerをダウンロード後、ご使用下さい。
また、ログブックのデータをTraining Centerに移す方法はこちらをご参照下さい。
 ForeAthlete305 |
 ForeAthlete205 |
 Edge305 |
 Edge205 |
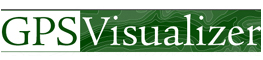
■サイト名 :GPS Visualizer
■URL :https://www.gpsvisualizer.com/

■ソフト名称 : カシミール3D
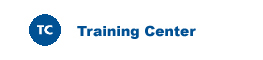 ■ソフト名称 :Training Center
■ソフト名称 :Training Center
■ダウンロード:https://www8.garmin.com/support/download_details.jsp?id=835
■Edgeシリーズ付属CD-ROM
※ソフトバージョン及びGPS本体のファームバージョンは最新のものとします。
■必要なデータ
・トレーニングセンター履歴(*hst、*tcx)
1.トレーニングセンターのHistoryから変換したいデータを反転させます。下記画像では2007/11/28のデータを選択しています。
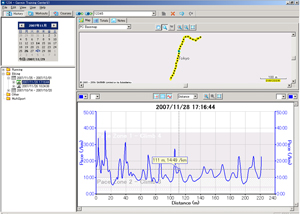
2.反転させたデータをFile>Import>Historyから保存します。
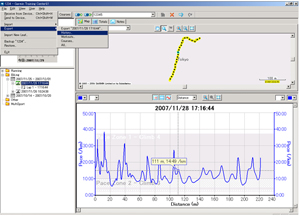
3.ここではデスクトップ上に保存します。保存ファイル名【test_history.tcx】
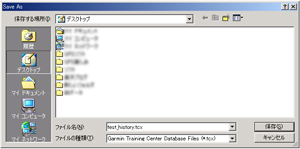
4.デスクトップ上に【test_history.tcx】が保存されていることをご確認下さい。
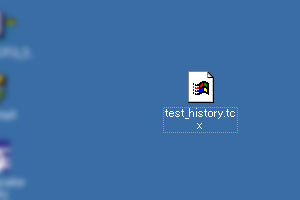
5.次に【GPS Visualizer】に接続して下さい。 URL :https://www.gpsvisualizer.com/
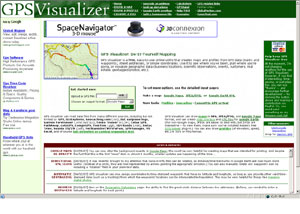
6.トップ画面上側の『CONVERT A FILE』をクリックします。
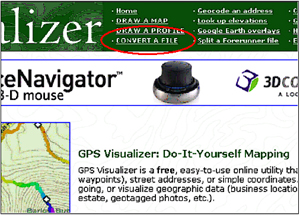
7.次にデータ【test_history.tcx】を参照より選択します。
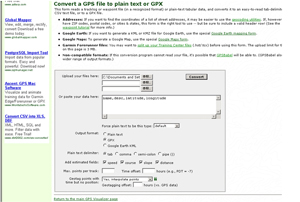
8.この時に『Output format』の【GPX】にチェックを入れます。また『Add estimated fields』の必要項目にもチェックを入れます。
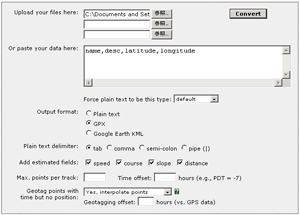
9.読みこんだデータが表示されます下記画面では【1196068527-13033.gpx】と表示されております。
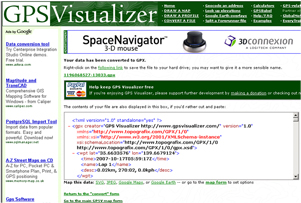
10.【1196068527-13033.gpx】を右クリックし保存を行います。
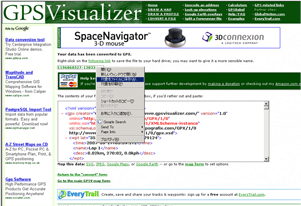
11.デスクトップ上に【1196068527-13033.gpx】が保存されていることをご確認下さい。
ここで*gpxファイルの名前を後から分かりやすいように変更しておくと便利です。
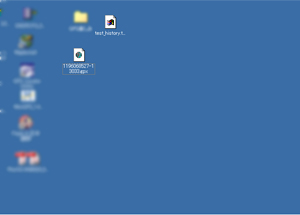
12.次にカシミール3Dを立ち上げます。
ファイル>開く>GPSファイルから【1196068527-13033.gpx】を読み込みます。
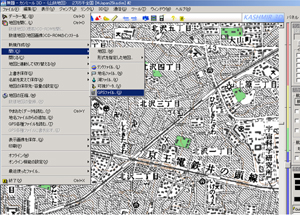
13.カシミール3Dにデータを読み込む際に『ファイルの種類』を『すべて』にしてから読み込むようにして下さい。

14.トレーニングセンターのデータをカシミール3Dに表示することができました。
詳細なデータの確認は『GPSデータ編集』からご確認下さい。
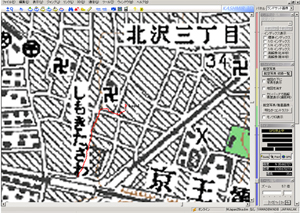
■ログブックのデータをTraining Centerに移す方法
■必要なデータ ・ログブックデータ(*xml)
1.ログブックからデータを選択し、ファイル>XMLにエクスポートからデータを保存します。
下記画像では2005/09/02のデータを選択しています。
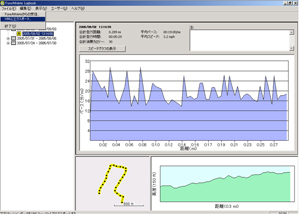
2.トレーニングセンターを立ち上げて、File>Import>Forerunner Logbook XML..から先ほど保存したデータを読み込みます。
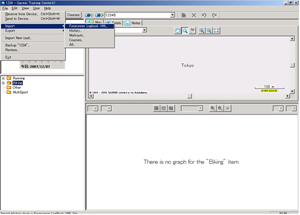
3.トレーニングセンターにログブックのデータが表示されます。
ページ上部からカシミール3Dに表示させる方法へお進み下さい。
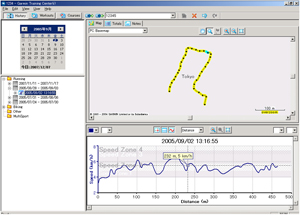




 への登録
への登録