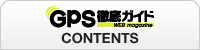![]()
カスタムしてみよう
- GPSデータロガーと組み合わせて便利なマグネットケースの紹介
- カシミール3D マップカッタープラグインの使い方
- カスタムマップの作成方法
- CUSTOM POI作成とGPSへの登録方法
- フォトファインダー 操作方法/操作例
GPSデータロガーと組み合わせて便利なマグネットケースの紹介
■長時間タイプK18U GPSデータロガーなどには長期間の利用を考慮して付属品に防水ケースなどがついておりますがその他のGPSデータロガーにはついておりません。ケースのみの扱いもございますので車両や船舶などでGPSデータロガーを使う場合には是非ご活用ください。どちらも強力なネオジウム磁石ですので少々の衝撃では外れる心配はありません。
| ◎(大)ケース(K18U用防水ケース) 収納可能なサイズ「100×62×38mm」まで  |
||||
| ◎(小)ケース(LOC7用ケース) 収納可能なサイズ「75.5×48×25mm」まで  |
||||
| ◎GPSデータロガーのサイズは比較表、サイズ順ページをご参照ください。 ■データロガー比較表 ■サイズ順比較表 |
||||
◎おすすめの組み合わせ(例) ■GPS:i-gotU GT-600 ■ケース:LOC7用ケース
|
||||
◎また、マグネットと両面テープのみも扱っております。磁力がとても強力なので取扱には少し注意が必要です。GPS以外にも使い方がありそうですね。  |
||||
カシミール3D マップカッタープラグインの使い方
※カシミール3Dの作者DAN杉本さんの許可のもと以下説明文を引用させていただいております。
カシミール3Dのマップカッタープラグイン(Ver0.5.1)は、ノートPCやPDA機器、GPS機器などとの連携を目的として、カシミール上の地図の一部を切り出すためのプラグインです。
現在対応しているのは、ガーミンカスタムマップ形式=Google Earth
KMZ形式、カシミール形式、GarmapCE(Garmap2)形式、SUUNTO社のTrekManagerで使える形式の4種類です。
ガーミン英語版のMap62/eTrex30,20/Dakota/Oregon/Montanaではカスタムマップ形式として、Google
Earth のKMZ形式の地図が使えます。これを利用することでカシミールの地図をGPSの上に表示させることが可能となります。Google Earth
でもイメージオーバーレイとして航空衛星写真の地図も利用できます。
切り出しは地図画像として切り出します。(2013年時点)バージョンでは標高データは付加されておりません。標高のデータが必要な場合は別途ご用意してください。切り出した地図は、JPG,BMP,2BP形式またはPNG形式にて保存ができます。 また、24ビット~1ビットまでの減色をおこなうことも可能です。
高品質の減色方式により美しく減色することが可能。(ディザはかけていません)
▼カシミールの地図を切り出そう
それではカシミールの地図を切り出してみましょう。
■[選択範囲を決める]メニューで切り出す領域を指定する
[編集]-[選択範囲を決める]を選択します。
大きな範囲を切り出したい時は、詳細ではなくなりますが縮尺の小さな地図(20万図や50mメッシュなど)に変えておいてから指定することで可能です。
選択範囲を指定する際の地図と、実際に切り出す地図は異なっていてもOKです。
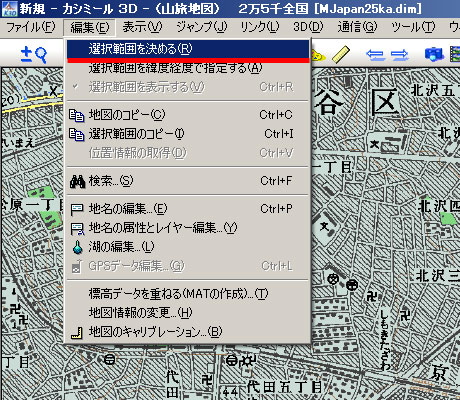
■切り出す範囲を選択する
支点を決めて、マウスドラッグにて切り出す地図の範囲を選択してください。
選択した範囲の設定は、名前を付けて保存することで、あとからも使用することができます。また、修正することも可能です。下の方をご覧ください。
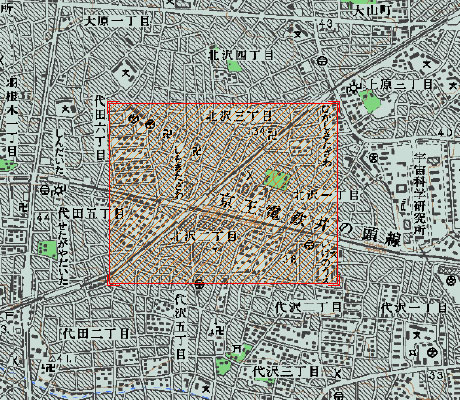
範囲の指定中は、ステータスバーの中に、画像ビット数に応じたファイルサイズの一覧が表示されますので、参考にしてください。
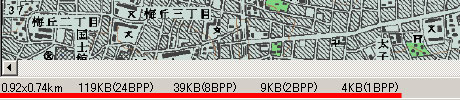
■切り出す地図を表示させる
切り出す地図を表示させます。
選択した際の地図と異なっていてもOKです。
縮尺が違う場合は変更/確認をおこなっておきましょう。
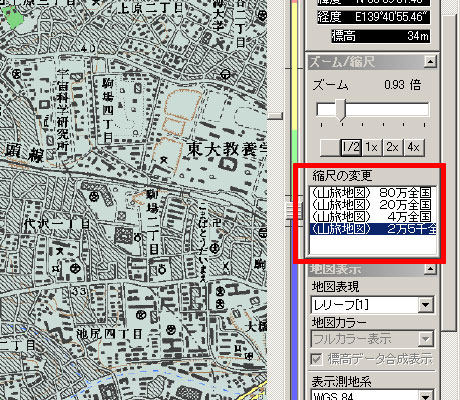
■出力先や形式などを設定する
[ツール]-[マップカッター]-[切り出し]を選択します。
続いて、出力するフォルダと形式を選びます。
そのほか細かい設定は以下を参照してください。
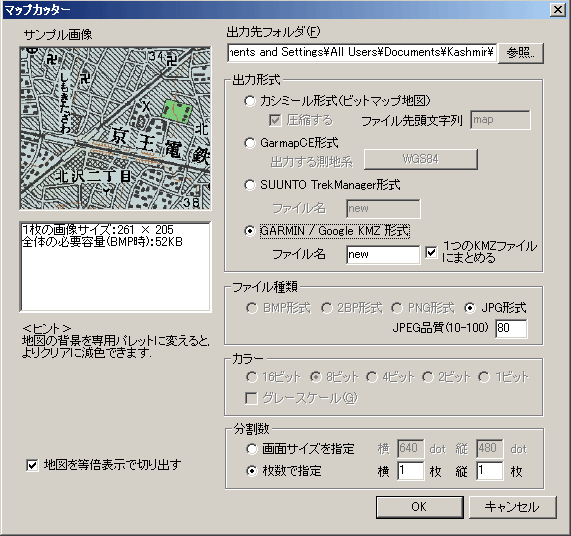
【出力設定の解説】
●出力先フォルダ
切り出した地図を出力するフォルダを指定します。
(GarmapCE形式の場合は、1フォルダに1つの地図しか保存できませんので、ご注意ください。カシミール形式の時は[ファイル先頭文字]を変えることで共存可能です。)
●出力形式
GARMIN/Google KMZ形式、カシミール形式、GarmapCE形式、SUUNTO TrekManager形式が選べます。
カシミール形式の時は、カシミールで読める形式になります。ファイル先頭文字列で地図を識別できます。また、ファイルを圧縮することが可能です。この形式では、カラーは8ビット以外は使用することができません。
GarmapCE形式の時は、Fukuro氏作成のGarmapCEで読み込める形式にします。
1つのフォルダに1つの地図しか出力できませんのでご注意願います。また、分割数は3×3以上にして、1枚の画像サイズは、使用機器の画面サイズの半分以上が必要となります。
SUUNTO TrekManager形式の時は、SUUNTO TrekManagerで読み込める形式にします。
SUUNTO社のTrekManager形式では、分割画像には対応していないため、1枚の画像で出力します。広範囲を指定するとメモリやディスクが足りなくなるのでご注意ください。
GARMIN/Google KMZ形式の時は、GARMIN GPSやGoogle Earthなどで読み込める形式にします。
この形式ではJPEGで出力しますので、カラー等は選ぶことができません。
[1つのKMZファイルにまとめる]に、チェックがある場合は、分割した画像を1つのKMZファイルに格納いたします。チェックがない場合は、1画像が1つのKMZファイルとなります。どちらも結果は同じです。
また、GarmapCEでは測地系をデータと地図で別々に設定できないため、出力する地図の測地系を変更することができます。
使用するウェイポイントのデータの測地系と合わせてください。
●ファイル種類
カシミール形式の場合はBMPのみです。
GarmapCE形式では、2BP, BMP, PNG
のいずれかを選択することができます。
JPG形式の場合は、品質を設定できます。品質は10~100の範囲で、数字を大きくするときれいな画像になりますが、ファイルサイズ(容量)が大きくなります。また、数字を小さくすると、ファイルサイズが小さくなりますが、画像は粗くなります。
●カラー
減色するカラーサイズを選択します。
ビット数が大きいほどきれいになりますが、ファイルサイズが大きくなります。また、グレースケールにするとモノクロ画像にできます。ただし、16ビットではグレースケールはできません。
●分割数
地図を分割する枚数を指定します。
カシミール形式では、1×1以上であれば任意に指定することができます。したがってあまり意味がありませんが、1枚のサイズが大きくなるとマップカッターの動作が重くなったり、パソコンメモリーエラーが表示されますので、1枚が1024x1024以内程度になるように調整、分割をおこなってください。
GarmapCE形式では必ず3×3以上にする必要があります。その他はカシミール形式と同じです。
PDA等の画面サイズがわかっている場合は、画面サイズを入力すると自動的に最適な分割数に設定されます。ただし、GarmapCEは1枚の画像が画面サイズの半分以上の大きさが必要となりますので、それよりも小さくなる場合は、警告が表示されます。切り出す範囲を広げてください。(カシミール3D形式では関係ありません)
SUUNTO社のTrekManager形式では、分割画像に対応していないので、常に1枚の画像で出力します。
GARMIN GPS/Google KMZ形式では、GARMIN GPSで表示する場合、1つの地図のサイズが大きいと粗くなりますので、細かく分割した方がおすすめです。ただし、あまり細かいと読み込める数に上限があるようです。
現時点では、最大10個x10個=100個以内くらい目安にするとよいです。
【注意】
・カシミール形式の場合に、選択範囲の中央部が海の場合は、減色がうまくいかないことがあります。
・GarmapCE側の制限により、8ビット以下ではPDA機器で色が綺麗に再現されない場合があります。
このとき、mapinfo.dat
の最後の行が表示ビット数になっておりますので、このビット数を以下のように増やすときれいになります。その分GarmapCEのメモリ使用量は増えます。
2以下はあまり効果無し
4 → 8
8 → 16
●地図を等倍表示で切り出す
チェックをつけた場合は、切り出す際に現在の縮尺の1倍表示で切り出します。文字のつぶれなどが軽減されます。
画面表示と同じ状態で切り出したい場合は、チェックをはずしてください。
■切り出し範囲を保存する
切り出し範囲に名前を付け、保存ができます。
よく使う範囲や、一度指定した範囲を少し修正して使いたい場合に便利です。
保存したい範囲が、選択されている状態で、メニューバーの[ツール]-[マップカッター]-[領域の選択と保存]を選択いたします。
リストの<現在の選択範囲>を選択して、[領域の追加]を押しますと、現在の選択範囲を保存することができます。この際、名前は任意に付けることができます。
保存した領域を呼び出すには、呼び出したい領域を選択してOKを押してください。地図上で範囲を修正することも可能です。
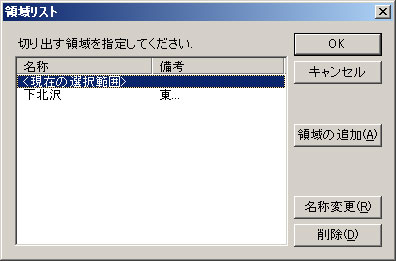
★(参考)パレットを選択する
地図画像と合成している時は、切り出す前に、標高データのパレットを専用のものに変えるとモノクロPDAなどで見やすい結果が得られます。いろいろお試しになり状況にあわせてご利用ください。
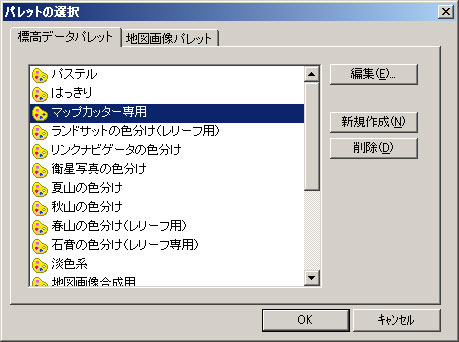
▼GARMIN GPSで地図を表示する
■地図を切り出す
地図の切り出し方の詳細は上記を参照願います。
ここでの説明は簡単に手順を記載させていただきます。
スターターキットには付属しています。またはカシミール3Dのダウンロードエリアからダウンロード願います。
メニューバーの [編集]-[選択範囲を決める] から切り出す範囲を選ぶ。
範囲が広いときは縮尺を切り替えると便利です。
切り出したい縮尺に変更して、[ツール]-[マップカッター]-[切り出し]を選びます。
出力先フォルダをわかりやすい場所に設定します。
出力形式を[GARMIN / Google KMZ形式]にします。
ファイル名を設定する。名前は好きな名前に任意に変更できます。
分割数を設定する。
切り出し範囲が広い場合は、最大10個x10個=100個以内くらいを基準に分割してください。1ファイルのサイズが大きいとGPSでの表示が粗くなるようです。また、あまりに分割数が多いと表示できなくなるようです。
[OK]を押すと出力先フォルダにkmzファイルができます。分割した場合で[1つのKMZファイルにまとめる]のチェックがついていない場合はファイル名の最後に数字がついたものが数だけできます。
選択範囲を消すには[編集]-[選択範囲を表示する]のチェックをはずします。
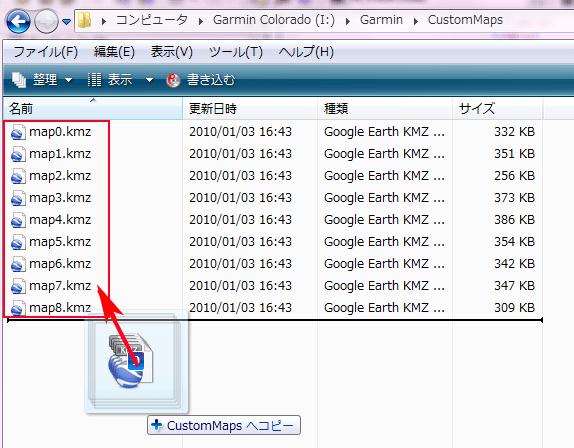
■地図を非表示にする
GPSをパソコンから切り離し、電源をONにすれば表示されるはずです。ただし、ある程度地図縮尺を大きく(拡大)しないと、表示されません。
もし表示されないときは、GPSのファームウェア(GPS内部のソフトウェア)のバージョンが古いかもしれません。
英語版GPSの場合はhttps://www8.garmin.com/support/download.jspで新しいバージョンに入れ替えてください。
日本語版GPSの場合はhttps://www.iiyo.net/u_page/download.aspxで新しいバージョンに入れ替えてください。
カスタムマップを一時的に非表示にしたい場合は次のようにします。
GPSの地図画面から、Option→Select Map→Custom Mapsと選んで、チェックをはずします。
表示する場合は、チェックをつけてください。
■地図を削除する
地図を削除するには、GPSをパソコンに接続して、コピーしたkmzファイルを削除するだけです。
▼Google Earth で表示する
■Google Eathで地図を開く
kmz形式で切り出した地図は、Google Eath のイメージオーバーレイとして表示できます。
kmzファイルをGoogle Eath にドラッグ&ドロップしてください。
カスタムマップの作成方法
ガーミンカスタムマップとは、普段からお使いの自分で作成した地図、紙の地図、PCにインストールしている地図など、
ガーミン英語版のMap62/eTrex30,20/Dakota/Oregon/Montanaに表示が出来る機能になります。
こちらのページでは、カスタムマップ機能を使い、上記機種に表示させる操作方法のご案内です。
カスタムマップをダウンロードする前に、お使いのGPSを最新アップデートする必要があります。
最新アップデート情報に関しては https://my.garmin.com
を参照下さい。
カスタムマップを使用する際に取り込む地図が以下のどれかに必ず当てはまるものであることを確認して下さい。
1)使用する地図が公共で使われているもの
2)GPSの所有者が使用する地図の著作権を持っている
3)GPSの所有者が使用する地図の著作権を所持している人からの許可を得ている
※GARMINのサポートページ(英語表示)では、他のユーザーと意見交換や質問などが出来ます。
ステップ1:JPEG形式でマップを保存
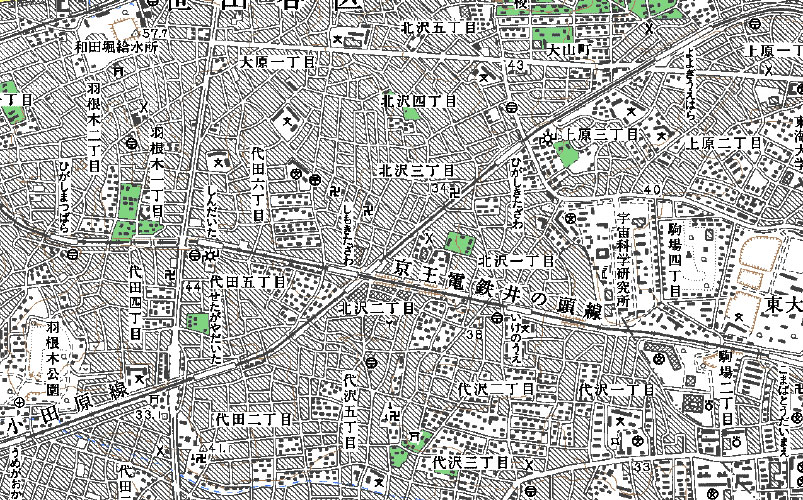
・紙の地図を使いたい場合は適当な解像度でスキャンしてJPEG形式でパソコンに保存します。
・PDFファイルなどの地図データの場合、他のソフトウェアを使ってJPEG形式に変換したものをパソコンに保存して下さい。
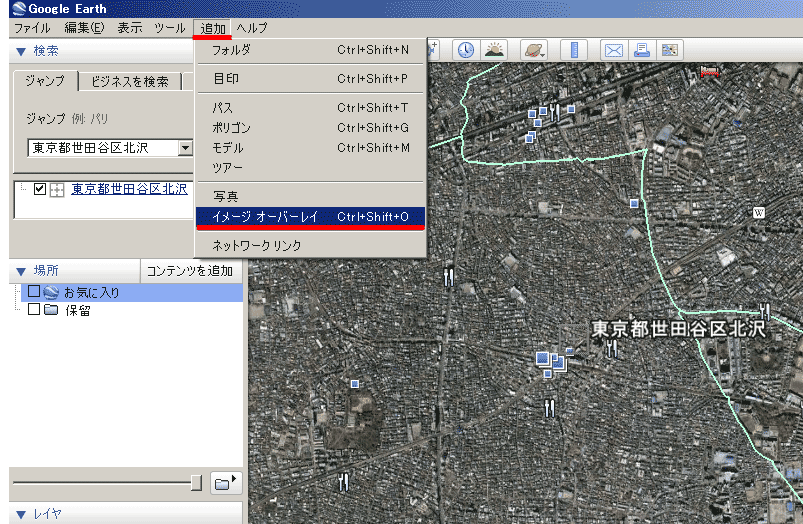
Google
Earthを使って、使用する地図の場所を指定します。
Google Earthのウィンドウの一番上にあるツールバーの追加>イメージオーバーレイを選択すると
新しいボックスが出てきます。
ステップ3:ステップ1で保存したJPEG画像をグーグルアースに取り込む
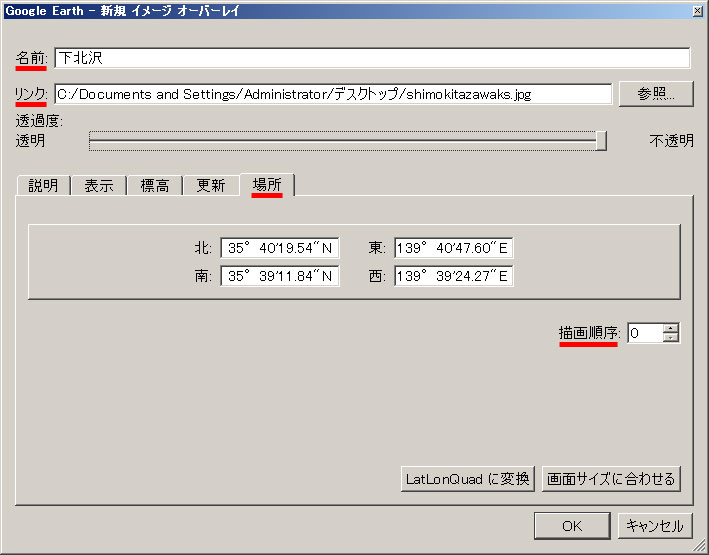
新しいボックスが出てきたら、上から名前、リンク、場所、描画順序の項目を埋めていきます。
・リンクの項目にステップ1で保存したファイルを呼び出して選択すると、Google
Earth上に表示されます。
・場所には、取り込んだ画像の緯度経度が表示されます。
・描画順序の項目では、GPSのベースマップと取り込む地図の表示順を決めることが出来ます。
例えば、描画順序の項目が50以上だと、ベースマップは取り込む地図に上書きされて見えなくなります。
ボックスは閉じないで次のステップに移って下さい。
ステップ4:JPEG画像をGoogle
Earthの地図の上に重ね合わせる
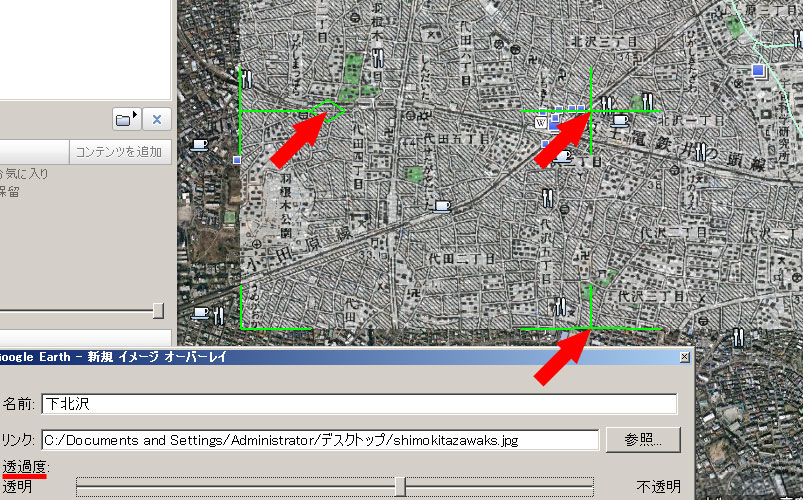
取り込んだ地図をGoogle Erath上の正確な場所に置かなければなりません。
緑色のかっこの部分にポインターを指して、地図の端、角、中央や角度を変えたりして調整して下さい。
ボックス内にある取り込んだ地図の透明度を調節出来るバーを使うと便利です。
ステップ5:完成したカスタムマップをGPSに送る
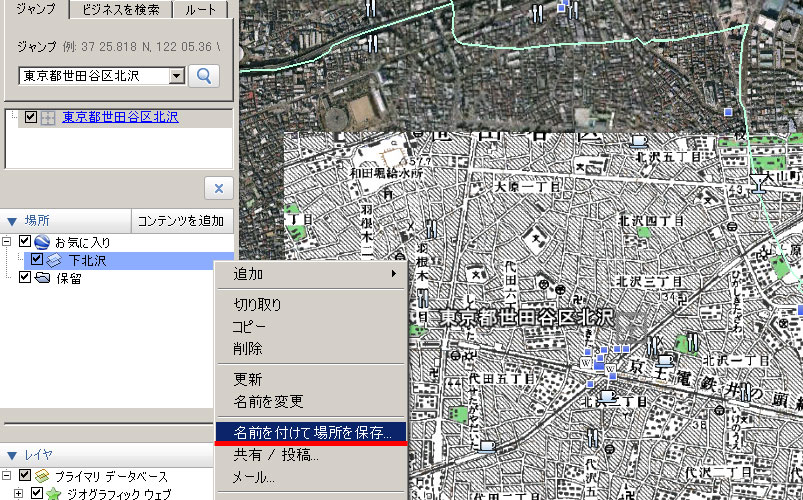
ガーミンGPSをパソコンに繋げます。グーグルアースの左側にある取り込んだ地図を右クリックして、
「名前を付けて場所を保存」を選択します。
開かれたボックスの中から、マイコンピュータ
/ Garmin
Dakota(Oregon/Colorado) /
Garmin
> CustomMapsディレクトリにKMZ形式で保存します。
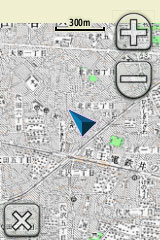
カスタムマップは、Garmin GPSのマップの一部として、表示されます。
■カスタムマップの消去方法
・Dakota/Oregon: Setup
> Map
> Map
Information
Select > Map
> を消去したいカスタムマップを選択
> Disableを選択します。
・Colorado: 地図ページに移動し Options
> Select
Map を選択します。カスタムマップの選択は解除します。
Orego/Coloradoの解像度は155dpiです。Dakotaの解像度は110dpiとなります。画像のサイズを決定する際に参考下さい。
このページのトップへ
CUSTOM POI作成とGPSへの登録方法
Garmin社のGPSでは、Garmin社フリーソフト「POI Loader」を使用して
「CUSTOM POI」をGPSに登録することができます。
付属のポイントデータが情報不足でお困りではございませんか?
お気に入りの温泉、三角点、コンビニ、ガソリンスタンド、空港、道の駅、など
多数のポイント登録したいけど「WAYPOINT」は登録数が決まっているのであきらめていませんか?
自分で「CUSTOM POI」を作成すればこんな悩みも解消されます。
「CUSTOM POI」は、「WAYPOINT」とは別に作ることができます。
しかも、自作の「CUSTOM POI」用アイコンも同時に登録できます。
・WAYPOINTは、GPSの内蔵メモリに規定数までしか登録できませんが、
CUSTOM POIは、MicroSDカードへ保存されますので、空き容量分だけ登録することができます。
・同じ名前での登録ができます。
・速度や距離を設定することで警報音、アラートを出力することができます。
・対応機種:Xシリーズ。(MicroSDカード対応版)
(1)COUSTOM POIの作成方法
CUSTOM POIは、マップソース・Excel・カシミール3Dで作成することができます。
お好みの項目をクリックして作成方法をご覧ください。
1.マップソースで作成する。
2.Excelで作成する。
3.カシミール3Dで作成する。
(2)CUSTOM POI用のアイコンを作成します。
CUSTOM POIを作成したファイル毎にアイコンを指定してGPSへ登録できます。
例えば、三角点・温泉・コンビニなど別々のCUSTOM POIファイルを作成して、
それぞれのアイコンを作成しておくとGPSで表示すると一目でわかります。
・アイコンの作成は、GPS画面のハードコピー、アイコンの登録方法を参考にしてください。
・作成したアイコンは、マップソース・Excel・カシミール3Dで作成したファイルと同じ場所に置いてください。
・ファイル名称は、マップソース・Excel・カシミール3Dで作成したファイル名称にしてください。
Excelで温泉のCOUSTOM POIを 「onsenn.csv」 ファイル作成した場合は、
アイコンのファイル名称を 「onsenn.bmp」にすると名称を判断してセットで転送してくれます。
(3)GPSへの登録方法
GARMIN社のGPSでは、GARMIN社提供のフリーソフトを使用して、
COUSTOM POIをGPSへ登録することができます。
・ソフト名称:POI Loader
・ダウンロード:https://link.rakuten.co.jp/0/013/653/
・動作環境:Windows 2000 or Windows XP
注)POI Loaderはフリーソフトウェアになりますのでダウンロード、インストールは、
お客様の責任範囲にて行ってください。弊社としては何ら責任をもてません。
また問い合わせ、サポートはお受けしておりません。
1. ソフトウェアのダウンロード&インストールを行います。
2. GPSをPCに接続します。
3. POI Loaderを起動します。
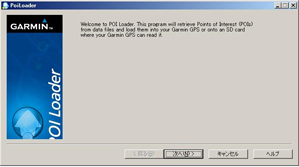
4. 「次へ」ボタンを押します。
5. 接続したGPSを読み込みます。
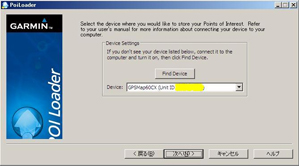
Device部分にGPS名称が表示されない場合は、「Find Device」ボタンを押して
再度GSPを読み込んでください。
6. 「次へ」ボタンを押します。
7. GPSへCUSTOM POI登録(転送)か、GPSのCUSTOM POI削除するかを選択する画面が表示されます。
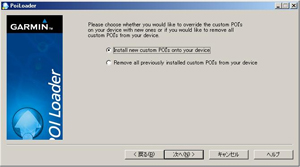
・GPSへCUSTOM POI登録(転送)・・・Install new custom POI's onto your device
・PSのCUSTOM POI削除・・・Remove all previously installed custom POI's from your device
削除を選択して「次へ」ボタンを押すとGPSに転送されているCUSTOM POIが削除されます。
8.GPSへCUSTOM POI登録(転送)を選択します。
9.「次へ」ボタンを押します。
10.転送に必要な項目設定画面が表示されます。
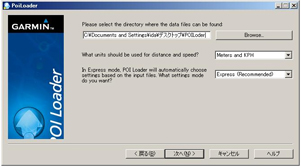
11.CUSTOM POIとアイコンがあるフォルダを指定します。(Please select・・・・found:)
【1】フォルダの直接入力、または「Browse」ボタンを押して設定してください。
【2】以下のフォルダ「POILoder」(例)に、CUSTOM POIとアイコンのファイルを登録しておきます。
フォルダーを指定することで全てのファイルが転送されます。
また、「POILoder」より下位層にCUSTOM POIが存在するフォルダーも同時に選択されます。
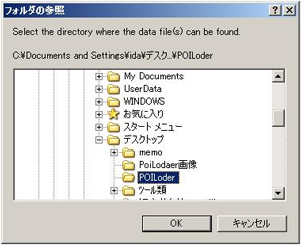
12.単位を指定します。(What unitd・・・speed?)
【1】Meters and KPH
【2】Feet and MPH
13-1.Express (Recommended)・・・転送方法を指定します。(In Express・・・want?)
11.で指定したディレクトリのファイルを転送します。
【1】「次へ」ボタンを押すとGPSへ登録(転送)されます。・・・14.へ
13-2.Manual ・・・転送方法を指定します。(In Express・・・want?)
登録不要ファイル、指定速度、近接距離の指定を行います。
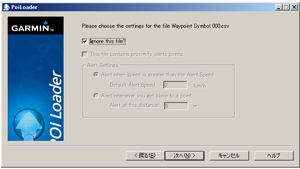
【1】Ignore this file?
登録不要なファイルを転送しない指定です。
a.ファイル名(ここでは、Waypoint Symbol 000.csv)を確認してください。
b.Ignore this file?を選択すると「レ」マークを表示させます。
C.「次へ」ボタンを押すと転送除外されて、14.の完了を選択する画面になります。
他の転送用ファイルがある場合は、ファイル名称が表示されます。
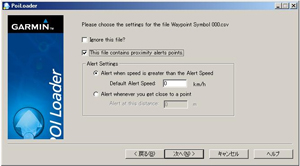
【1】This file contains proximity alerts points.
近接アラームを出す速度、または距離のいずれかを設定します。(両方はできません)
a.Ignore this file?を選択すると「レ」マークを表示させます。
b.速度指定 Alert when speed・・・を選択して「●」マークを表示させます。
C.速度を入力します。
入力範囲は、0-200(km)です。
45kmを入力すると 45km/3600秒*36秒=450m手前でアラームが出ます。
d.距離を入力します。
入力範囲は、0-65,000(m)です。
123mを指定すると、123m手前でアラームが出ます。
e.ご注意
転送するファイルに速度(@45)が設定が優先され上記(c.d.)の入力値は無効になります。
139.66764,35.66273,"I.D.A. Inc@45"
【2】「OK」ボタンを押します。
14.「完了」ボタンを押すと終了します。
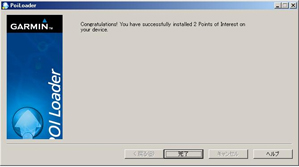
15.GPSの確認
【1】Map Points 設定を確認してください。
Main Menu → Setup → Map → Points
Map Pointsの設定が「AUTO」「OFF」の設定ではMap画面に CUSTOM POI が表示されません。
必ずMax Zoomを距離を設定してください。(この場合は、5m~800Kmになります)
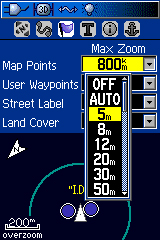
【2】「FIND」ボタン → Custom POI を選択すると登録したCUSTOM POIが表示されます。
登録した2つのCUSTOM POIが表示されました。
同じ名前でも2つ表示されます。
139.66764,35.66273,"I.D.A. Inc@45"・・・IDAの場所
139.66864,35.66373,"I.D.A. Inc@80"・・・2行目はご近所。
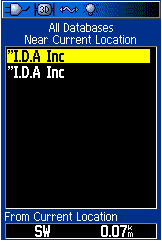
【3】CUSTOM POIの登録内容確認
139.66764,35.66273,"I.D.A. Inc@45"・・・IDAの場所
"I.D.A. Inc@45" 139.66764,35.66273, アイコンはデフォルトのCustomを使用しています。
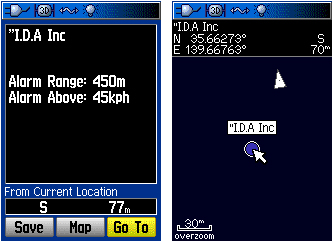
フォトファインダー 操作方法/操作例
■フォトファインダーの取扱いの操作方法と弊社で行った、使用例のご紹介をさせていただきます。
・操作方法...フォトファインダーの基本操作手順です。
・操作例1... 実際に写真を使用することもできますのでお試し下さい。
・操作例2... デジカメは「SONY サイバージョットDSC-T3」を使用しGPSMAP60CSxとの比較も載っています。
■下記ソフトをご用意下さい。
注)下記ソフトはフリーソフトウェアになりますのでダウンロード、インストールはお客様の責任範囲にて行ってください。
弊社としては何ら責任をもてません。また問い合わせ、サポートはお受けしておりません。
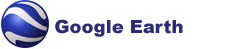 ■ソフト名称 : Google Earth
■ソフト名称 : Google Earth
■ダウンロード : https://earth.google.com/

■ソフト名称 : カシミール3D
■ダウンロード : https://www.kashmir3d.com/
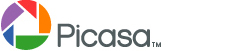
■ソフト名称 : Picasa
■ダウンロード : https://picasa.google.co.jp/

◆ATP Photo Finder(フォトファインダー)
<フォトファインダーの操作方法手順(1~9)下記参照下さい>
■1.フォトファインダーの電源を入れるとGPSデータのサーチに入ります。
※約45秒程度で補足出来ます。
■2.矢印キーで時間、位置情報を確認します。
※フォトファインダーの時間はGPSデータより抽出したUTCタイムとなっておりますので、日本時間より-9時間となっております。
例として:日本時間 2007/12/10 09:45:22 の場合 フォトファインダーの時間 2007/12/10 00:45:22
■3.フォトファインダーの時間とデジカメの時間を確認。
フォトファインダーの時間はUTCタイムとなり日本時間より-9時間となっております。
ご使用するデジタルカメラの時刻が、フォトファインダーよりも+9時間になっていることを確認して下さい。
簡単に言えば、デジカメの分、秒の部分をフォトファインダーの時間(分、秒)に合わせればいいのです。
■4.フォトファインダーを衛星が受信しやすい場所に取り付けて動作していることを確認して撮影してください。
■5.写真を撮り終えたら、デジカメよりメディア(SDカードなど)を取り出し、フォトファインダーに挿入してください。
■6.書込み確認メニュー(Mapping GPS Data)が表示されますので[YES]を選択します。
■7.時間の変更メニューが表示されますので、日本時間に合わせ+9に矢印で設定します。
※時刻メニューが表示時、そのままにしていると3~5秒で設定終了となります。矢印を押している間は終了しません。
■8.対象ファイル数が表示されます。(Mapping Pics Files:XX)
[YES]を選択します。
■9.設定開始のメーッセージ(Find Matching time・・・・)が表示され、写真データに位置情報の書込みが始まります。
GPSの軌跡データとしては高度も取り込みますが、写真データには書き込みません。位置情報のみとなります。
■10.正常に終了するとメッセージ(GPS Data write OK)が表示されます。
SDカードは抜いて下さい。
■11.フォトファインダーにはGPSの軌跡データがテキスト形式で保存されております。
PCにUSB接続すると、外部ディスクとして認識され、ファイルが確認できます。
ファイル名はddmmyyxx.logです。(dd:日付、mm:月、yy:年下2桁、xx:通番)
<操作例>
■写真データ 『DSC03120.JPG』を実際にお客様のPC上にコピーして下記項目の操作を行ってみて下さい。
※下記写真データは、弊社でPhotoFinderにてGPS位置情報を同期させた写真データです。

■Picasaを立ち上げます。Picasaが認識した、写真データを取り込みますので取り込む写真を
選択後、Picasaへ保存して下さい。写真選択後、右クリック>プロパティにて情報をみるとGPS緯度経度情報が記述されています。
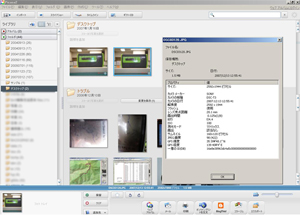
■Picasa日本語では「ツール」→「ジオタグ」→「Google Earthで表示」
英語表記の場合は「Tools」→「Geotag」→「Google Earth 」を選択するとGoogleEarth上に写真が自動で取り込まれます。
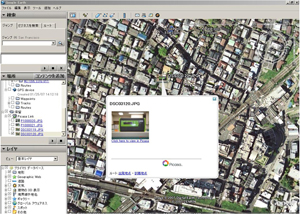
■カシミール3Dでは画像をカシミール3D上へ(※1)ドラッグ&ドロップで即座に写真と位置が表示されます。
(※1)マウスボタンを押したままマウスを移動させることを「ドラッグ」、そしてドラッグの移動先でマウスボタンを離す操作を
「ドロップ」と呼びます。
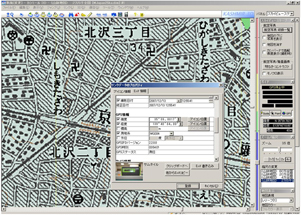
<操作例2>
実際にフォトファインダーを使用して旅(釣り)の記録をとってきました。
フォトファインダーと比較のために60CSx日本語版を持って釣行に望みました。
カメラはSONYのDSC-T3でメモリースティックDUO対応のカメラです。
当日は天気がよく晴れてはいましたが、風が強く海がうねっていました。
釣れれば風なんか気にならないのですが、まったく釣れなかったので、寂しい釣行になりました。
使用機器:「フォトファインダー」
比較用ハンディGPS「GARMIN GPSMAP60CSx」
デジカメ「SONY サイバーショット DSC-T3」
日付:2007年12月15日
場所:千葉県南房、伊戸漁港、保坂丸
釣りもの:ひらめ
釣果:船中1匹(私はぼうず:0匹)
■1日10時間程度「フォトファインダー」を起動し、電池の入れ替えは1度行いました。
写真は2枚のみで、出発の港と、海の上です。
<操作例1>に従ってGoogle Earthで表示したものを下記に示します。
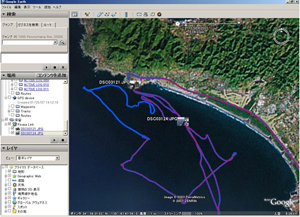
■赤い線がフォトファインダー、青い線が60CSxになります。
フォトファインダーは一度電池がなくなったので、その間(約1時間半)の軌跡は表示されておりません。
同じサーフのチップということで、軌跡を見る限りでは精度などの大差はありませんでした。
■<操作例1>に従ってカシミール3Dで表示したものを下記に示します。
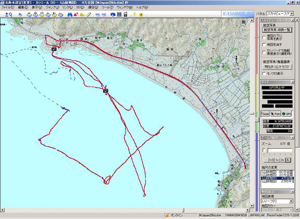
■カメラマークの付いた部分が写真となります。
赤い線がフォトファインダー、青い点線が60CSxになります。解りやすくするため青い点線にしました。
感想:
フォトファインダーの電池が仕様では8時間だが、そんなに持たなかったような気がします。
もう少々テストする必要があるかも!
位置の同期はカメラのメモリカードをフォトファインダーにセットするだけなので、簡単でした。
私は移動軌跡、写真などを同じフォルダに入れ管理しています。
楽しい旅の記録ファイルが簡単に出来上がりました。(by 店長)