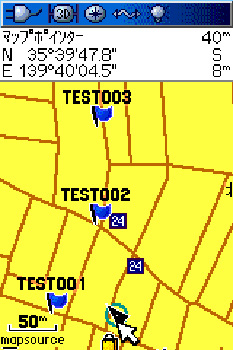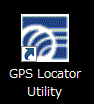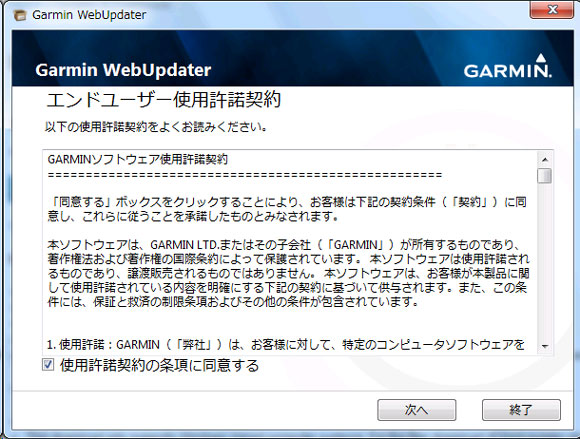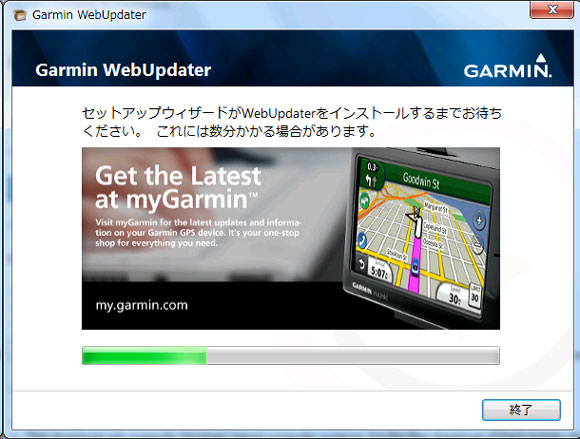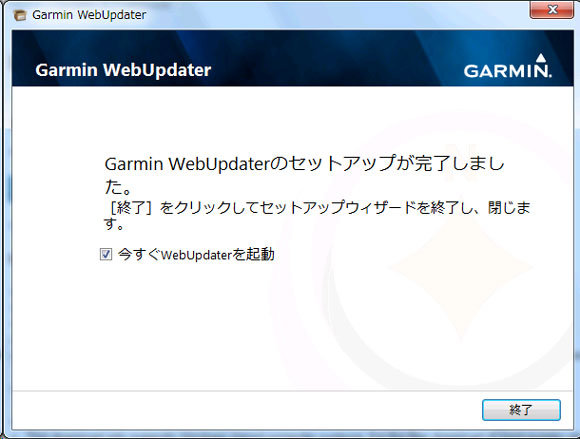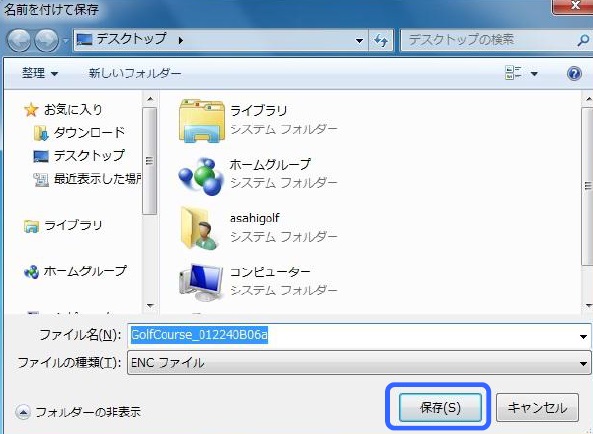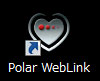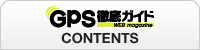![]()
GPSを設定してみよう
- GU-158のNMEAセンテンスを追加表示・非表示する方法
- GARMIN 英語版ファームウェアアップデート方法
- EAGLE VISION ez 最新ゴルフ場更新
- i-gotU GT-600@Trip PCアプリの使い方
- ポラールpolarpersonaltrainer.comの登録・ソフトウェアダウンロード方法
- 地図のロック解除方法手順
- i-gotU GT-120/600 のスケジュールド制御設定
- GARMIN マップコンバーターでMac OS上に地図表示
- グーグルアースとの連携
- GPS画面のハードコピー、アイコンの登録方法
- GARMIN社製モジュール&アンテナGPSの設定
- Google Earth からGPSへのデータ転
■GU-158のNMEAセンテンスを追加表示・非表示する方法
GU-158では様々なNMEAセンテンスが出せますが、目的に合わせ、必要なセンテンスだけを表示し、不要なセンテンスを削除する事が出来ます。
●必要項目
・GU-158 (RSまたはUSBタイプ)
・インターネット環境
・GPSが受信できる環境(可能であれば)
| ①まずはGPS Locator Utiityというソフトをインストールします。 以下URLをクリックし、解凍したら、Setup.exeをインストールします。 インストールを進めて頂くと、パスワードの入力を求められますので、「demover」と入力してください。 https://eni.so-buy.com/ezfiles/eni/img/img/178531/GPSLocatorUtilityV2.92.zip インストール終了後、デスクトップに以下のアイコンが出来ます。
|
②GU-158を接続し、GPS Locator Utilityを開き中心のPort Settingの画面で、COMとボーレートを合わせ、Connectをクリックします。 |
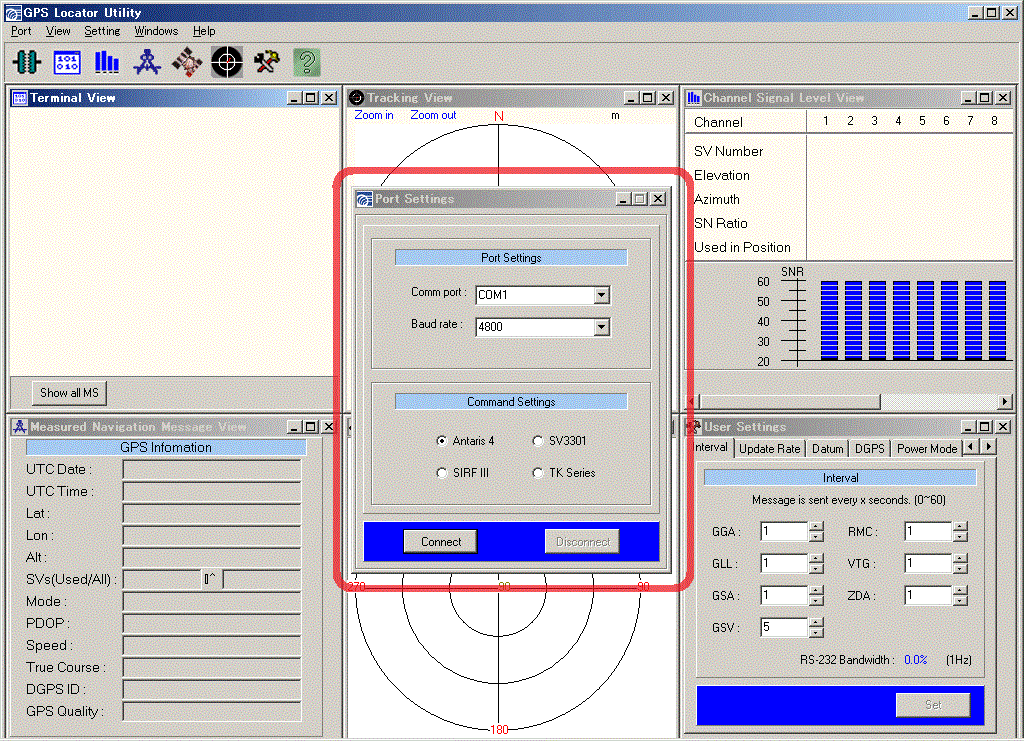
|
③GPSが受信できていれば左上のTerminal Viewを含む他の画面にGPS受信中の状態が表示されます。 |
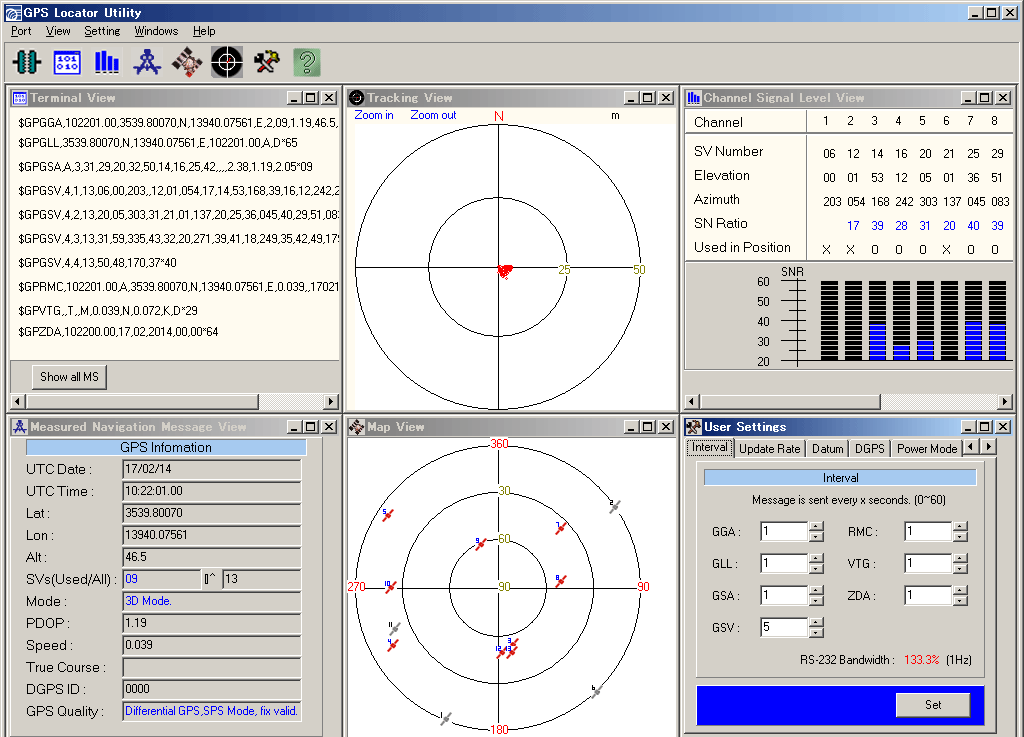
|
④次に、右下のUser Settingの画面で、上部のタブの並びの延長で右側に矢印があるので、タブを一番右までずらし、Defaultというタブを選択します。 Defaultの画面内に各NMEAセンテンスの項目があるので、表示させたい項目がGGA、VTG、RMC、ZDAの場合は“1”を、GSA、GSVの場合は”5”を入力してください。 また、非表示にしたい項目には”0”を入力してください。 入力後に右下のSetをクリックします。 ※左上のTerminal Viewに 変更後のセンテンスが出てきます。 |
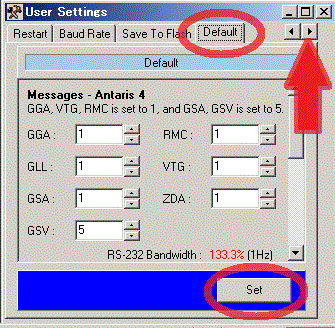
|
⑤最後に右下User Settingの画面で、Defaultの横のSave to Flashのタブをクリックし、右下のSetボタンを押します。 設定が本体に保存されます。 |
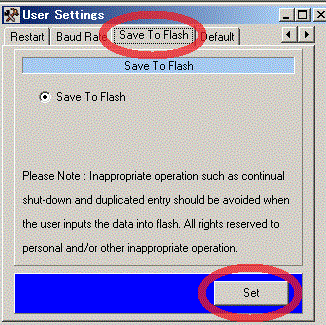
|
■GARMIN 英語版ファームウェアアップデート方法
GARMINの英語版のファームウェアは知らないうちにアップデートされている事があります。
ファームウェアを更新する事で、本体の動作が向上したり、メーカーにより改善されている点もありますので、WebUpdaterを使ってアップデート情報があるかどうかをチェックし、更新してください。
●必要項目
・お使いのGARMIN英語版機種
・各機種専用のケーブル
・インターネット環境
| ①まずWebUpdaterをインストールするため、以下URLへアクセスし、ご自身のパソコンに適したものを選択して下さい。 https://www8.garmin.com/support/collection.jsp?product=999-99999-27 |
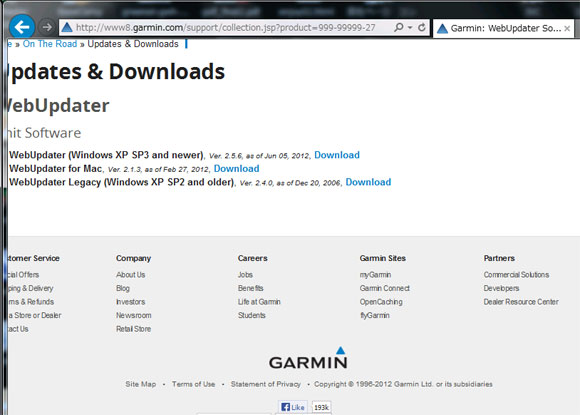
|
| ②使用許諾契約となりますので、I agree~を選択して下さい。 |
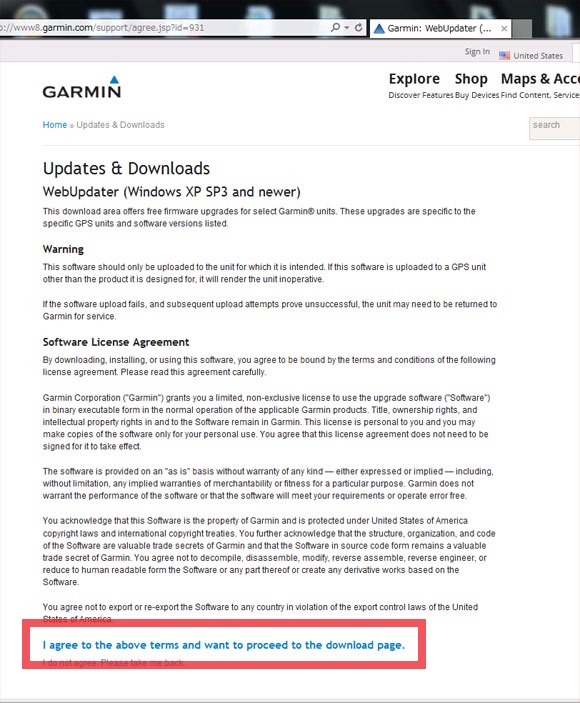
|
| ③Downloadを選択してください。 |
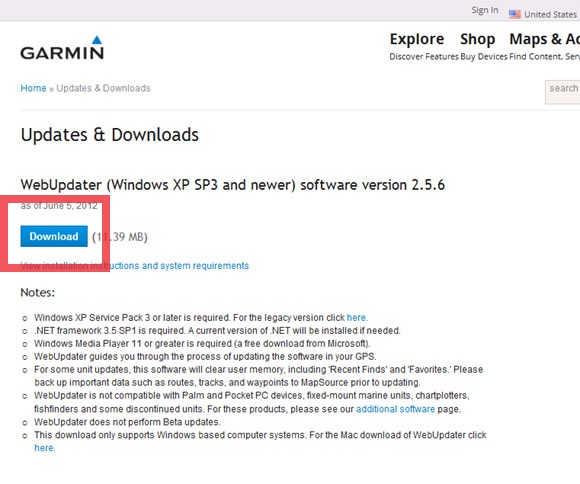
|
| ④ここからは通常のインストールとなりますので画面に従って進んでください。 |
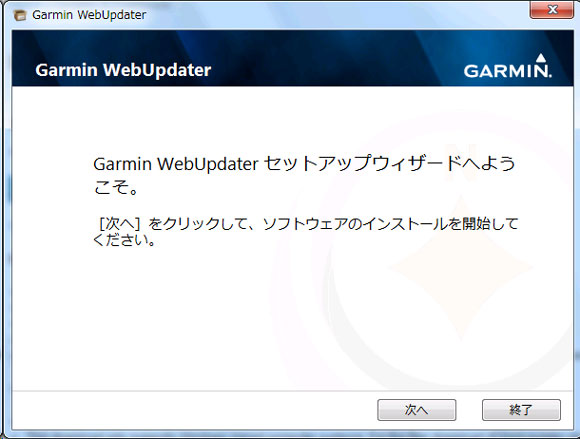
|
| ⑤Garmin Webupdaterを起動させたら、お手持ちのGarmin機種をパソコンと接続して『次へ』を選択します。 |
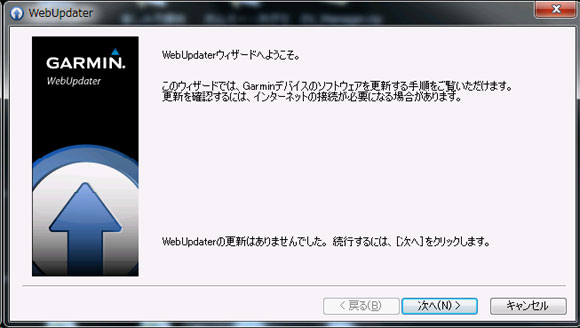
|
| ⑥パソコン側で接続されたGarminの機器を自動で検索し、『デバイス』欄へ表示します。そして『次へ』を選択します。 ※自動で検出されない場合には『デバイスの検索』を選択してお試しください。 |
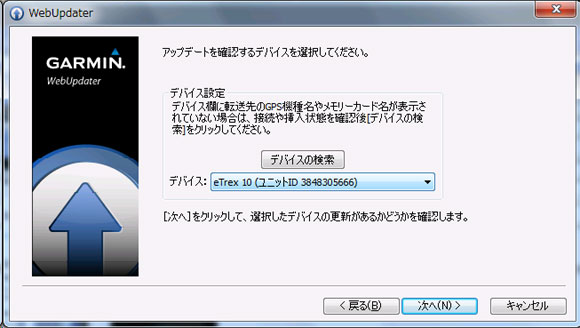
|
| ⑦更新情報がある場合には以下のように表示が出ますので『次へ』を選択します。 |
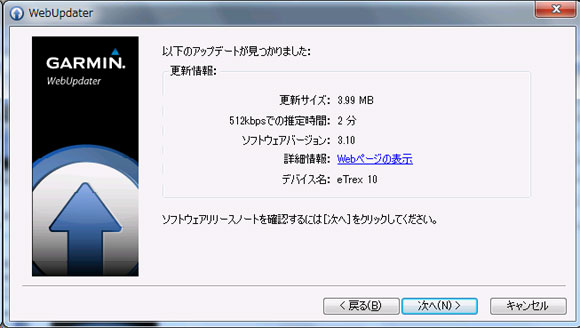
|
| ⑧ダウンロードが始まります。 |
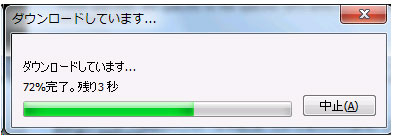

|
| ⑨更新が終わると以下の表示となりますので、GPS機器をパソコンから外して完了です。 |
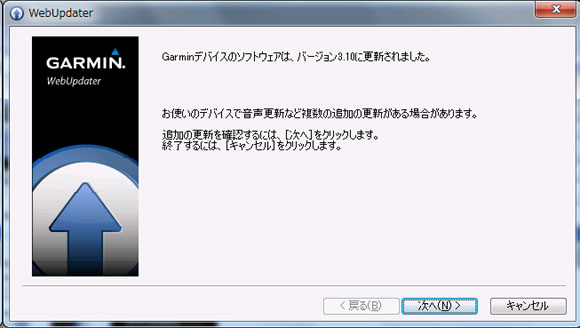
|
■EAGLE VISION ez 最新ゴルフ場更新
*必要項目*
・EAGLE VISION ez 本体
・付属のUSBケーブル
「元気!ゴルフ」にログインして下さい。
マイページの「EVデータ連携」→「EAGLE VISION ez」→「ez用最新ゴルフ場
データダウンロード」へ進んで下さい。
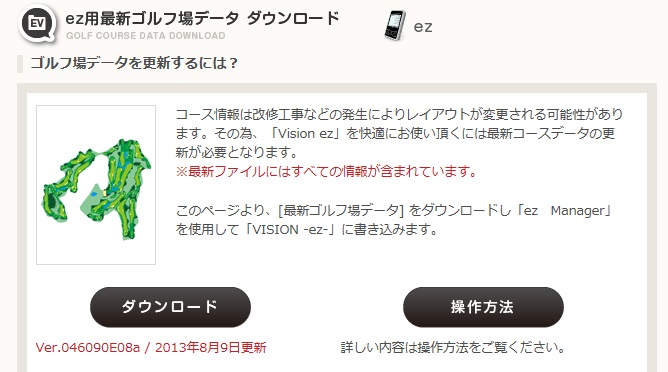
ダウンロードボタンを押しデスクトップ等へ保存して下さい。
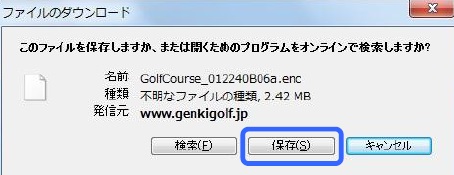
VISION ez本体の電源を入れ、付属のUSBケーブルとパソコンへ接続して下さい。
次に「ez Manager」を立ち上げて下さい。
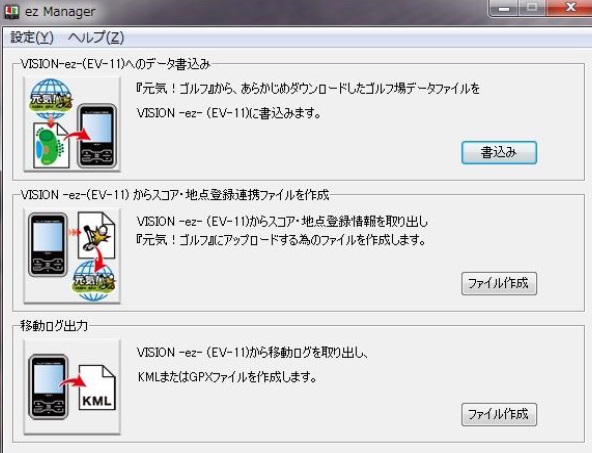
パソコン側で正しく認識さてた場合は電源マークがUSBの表示に切り替わります。
◎書込みボタンをクリックして下さい。
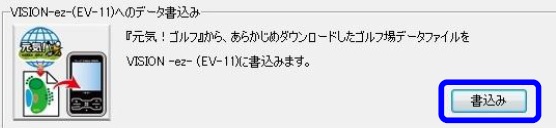
◎ ダウンロードした更新ファイルを選択し、[ 開く(O)]をクリックして下さい。
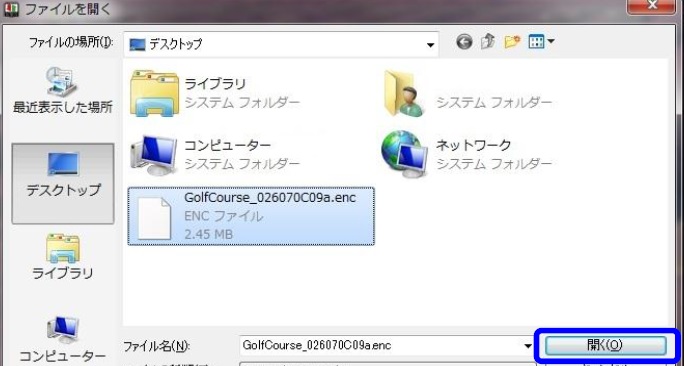
データの更新が始まります。 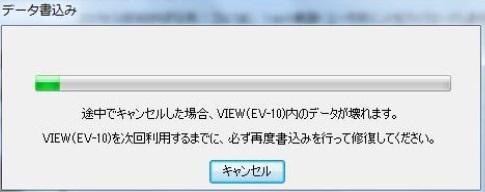
◎ 更新が完了しますと「書込みが完了しました」と表示されます。
■PCアプリの使い方
専用ソフトウェア@trip PCでのトリップ作成方法になります。
* 必要項目
・ i-gotU GT-600/GT-120
・ 専用ソフトウェア: @Trip
PC ※for Windows 8/7/Vista/XP (32/64bit)
@trip PCを起動して下さい。
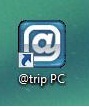
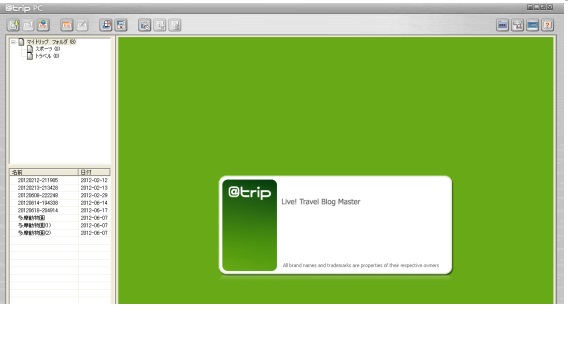
i-gotoUを付属のUSBケーブルでPCに接続して下さい。
GPSが認識され「ログデータをダウンロードしますか?」と聞いてきますので「はい」を
クリックします。
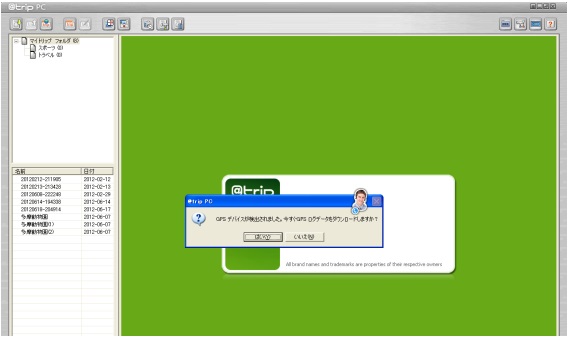
データのダウンロードが始まり、トリップ作成の画面になります。
トリップ作成にチェックを入れ「次へ」をクリックして下さい。
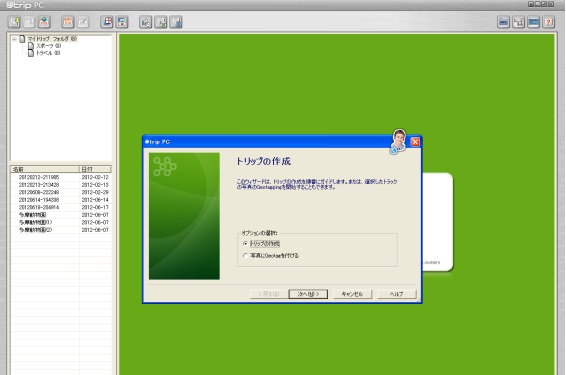
ダウンロードするデータを選択し「次へ」をクリックして下さい。
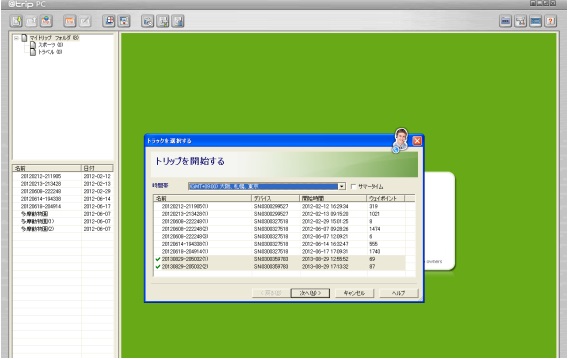
トリップ名に名前を付け、表示する地図のタイプを選択し、「次へ」をクリックして下さい。
記録した時間内に撮影された写真をGPS経路に追加する事もできます。
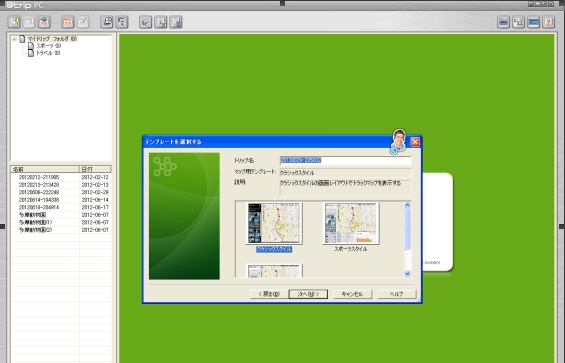
データーのダウンロード(インポート)が終了したら、トリップが作成されます。
「完了」をクリックして下さい。
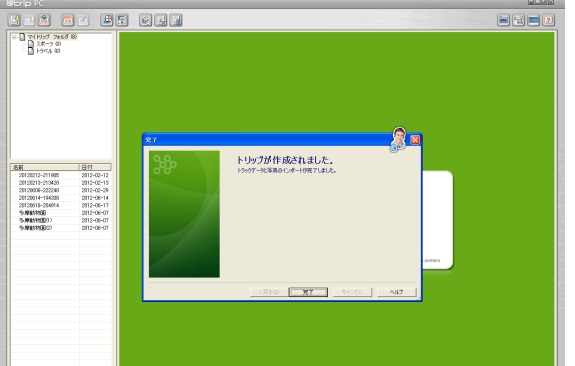
■ポラールpolarpersonaltrainer.comの登録・ソフトウェアダウンロード方法
スタイリッシュなデザインで人気のポラール製品で、トレーニングに役立つ管理ソフトや機能が使えるpolarpersonaltrainer.comへの登録方法をご紹介します。登録画面が英語なので今まで登録が難しかった方、これから登録する方など、以下の手順に沿って進めて登録してください。また、合わせて専用ソフトウェアダウンロード方法もご紹介します。
■必要項目
・お手持ちのポラール製品
・パソコン(インターネット環境必須)
| ①まず、https://www.polarpersonaltrainer.com/へアクセスし、Registerをクリックします。 |
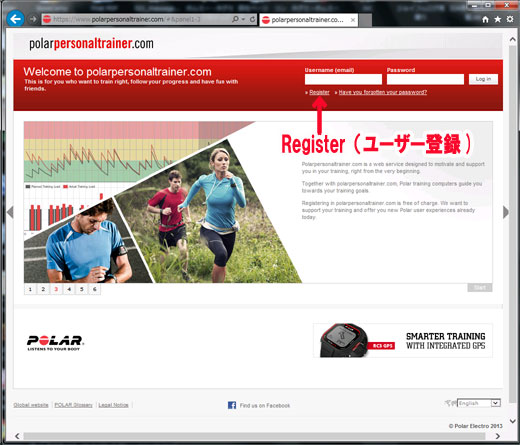
|
| ②ユーザーアカウント登録のために各項目に入力します。 ※パスワードは8~32ケタの英語の大文字・小文字・数字とアンダーバー(_)が使用可能です。 |
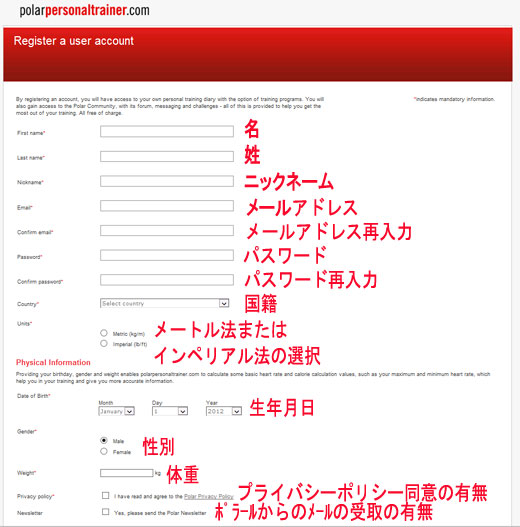
|
| ③登録されると下と同様の画面が表示されます。 まずはお使いのポラール製品を登録するため、"Add a new product"をクリックします。 |
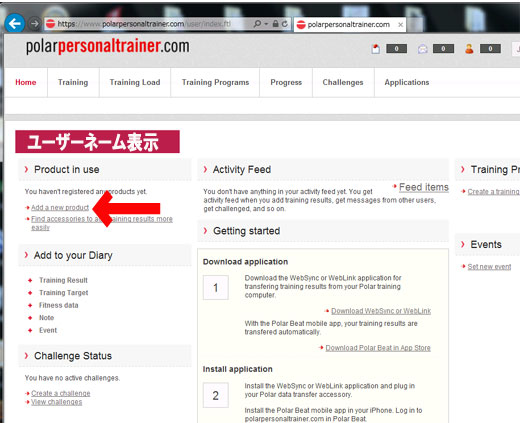
|
| ④Register New Productをクリックします。 |
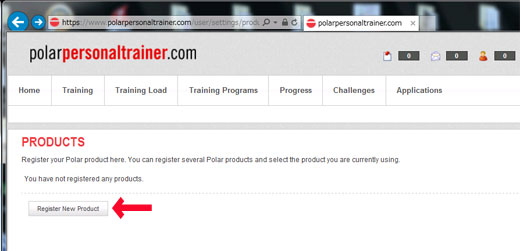
|
| ⑤プルダウンからお使いのポラール製品を選択し、下段にシリアルナンバーを入力します。シリアルナンバーは製品背面に記載されております。最後にSaveをクリックしてください。 ※登録した製品を消去したい場合には□にチェックを入れ、Delete Selectedをクリックして下さい。 |
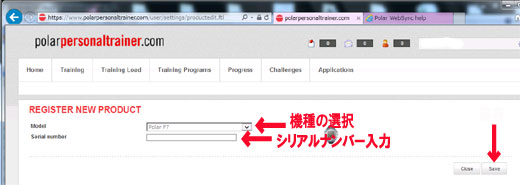
|
| ⑥左上のHomeでホームに戻りGetting Startの"Download Web Sync or
WebLink" をクリックします。 |
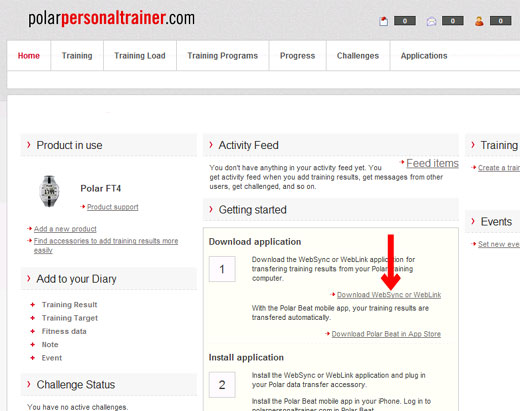
|
| ⑦お使いのポラール製品に対応したソフトウェア(WebSyncまたはWebLink)をクリックしてダウンロードします。 ※対応モデル一覧は赤い三角をクリックします。WebSyncはWindows、Mac対応でWebLinkはWindowsのみ対応しております。 |
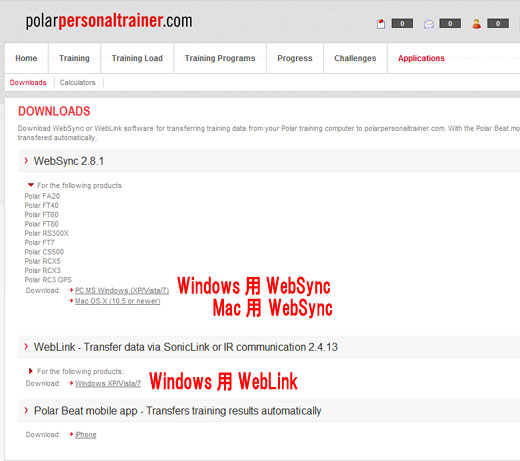
|
| ⑧画面に従ってNextをクリックしていきます。 |
▼I accept~にチェックを入れ、Nextをクリックします。 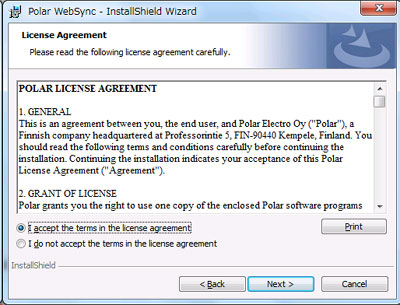 ▼Nextをクリックします。 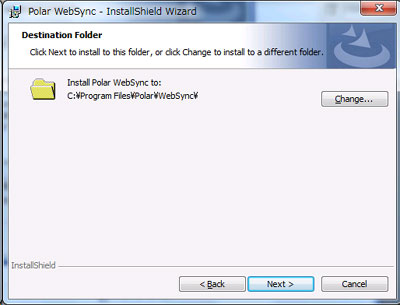 ▼通常一番上を選択しNextをクリックします 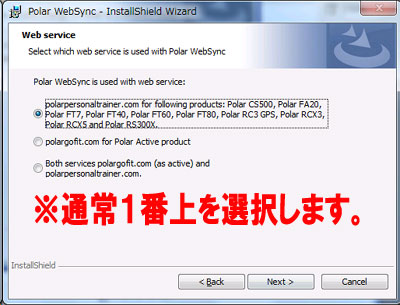 ▼Installをクリックします 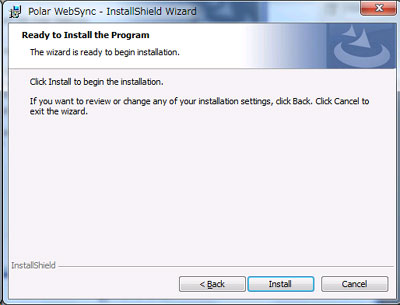 ▼インストール中の画面です 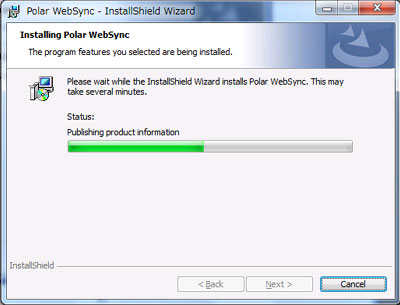
▼インストールが終わりFinishをクリックします。 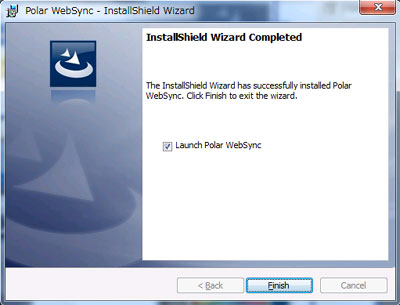
|
| ⑨インストールが終わるとデスクトップにアイコンが表示されます。 | |
|
|
|
■地図のロック解除方法手順
商品到着後以下の手順により詳細地図製品に同梱されているクーポンコードで地図のロック解除を行って下さい。
1 初めにベースキャンプのインストールを行います。
PC 管理用ソフト 「ベースキャンプ」 を PC へ インストールします。
ベースキャンプ DVD をパソコンの DVD-ROM ドライブへ挿入し、 インストールウィザードが起動したら 「次へ」 をクリックして画面に表示される指示に従って操作します。
※詳しくは、 地図製品に同梱される 「 ロック解除証書 」 に記載の手順を参照して下さい。
2 ベースキャンプを起動します。
インストールしたベースキャンプを起動します。
デスクトップ上に作成された「BaseCamp」ショートカットをダブルクリックします。
*ショートカットが作成されていない場合には、「スタート」→「プログラム」→「Garmin」から「BaseCamp」を選択して下さい。
3 アクティビティプロファイルを選択します。
初めてベースキャンプを起動すると 「アクティビティプロファイル」 を選択する必要があります。
アクティビティプロファイルは、 ご利用になる GPS のアクティビティ ( 使用方法 ) を選択します。
① GPSのアクティビティを選択します。
② OKをクリックします。
4 ロック解除コードを入力します。
ロック解除を行っていない地図が検出されると「ロックされた地図が検出されました」と表示されます。
◆ 「地図のロック解除」をクリックします。
◆ 「地域をロック解除」タブをクリックします。
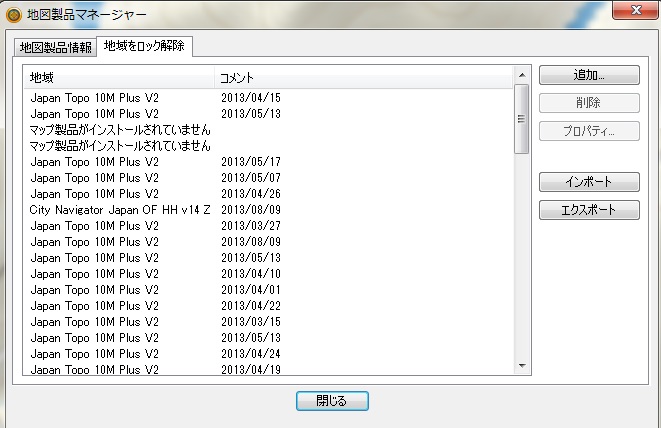
◆ 「追加」をクリックします。
◆ 同梱されている25桁のロック解除コードを半角で入力します。

◆ 「OK」をクリックします。
◆ 購入した地図製品が複数ある場合 ◆
ご購入頂いた地図製品が複数ある場合は、各地図製品ごとにロック解除コードを入力する必要があります。
上記手順でロック解除コードを追加入力して下さい。
また、一度「地図製品マネージャ」を閉じてしまった場合には、「ユーティリティ」メニューの「地図製品の管理」から
再表示が可能です。
■i-gotU GT-120/600 のスケジュールド制御設定
人気のGPSロガーi-gotU GT-120/600には消費電力を軽減し、稼働時間をより長持ちさせられる『スケジュールド制御』機能があります。
例えば、旅行時に火~金曜日の朝9時~18時までの時間帯だけ色々な場所に行くのでその時間帯だけ記録したい、平日の午前中の
車移動の時のみ記録したい・・・等、記録を取りたいお好みの時間を設定できます。
| 【スケジュールド制御設定の利点】 ・ 充電の節約(設定により異なります) ・ 長期間使用可能(設定により異なります) ・ 必要のない時間帯を避けて記録が取れる ・ 後にパソコンでの閲覧時、編集時などで日時が分かりやすい |
以下設定方法となります。
■必要項目
・i-gotU GT-120 またはGT-600
・専用ソフトウェア: @Trip
PC ※for Windows 8/7/Vista/XP (32/64bit)
| <操作手順> |
| ※以下の操作を行う前に、i-gotU GT-120 またはGT-600を接続し、 @Trip PCを起動して下さい。 |
| ① @Trip PC上部の『ハードウェア設定』のアイコンをクリックします。 |
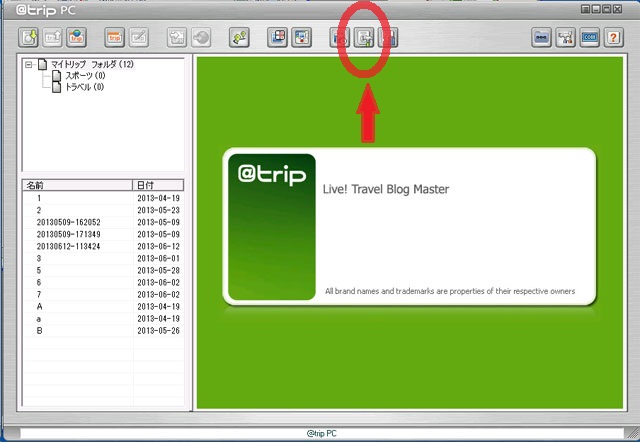 |
② ハードウェア設定画面で『設定』を選択します。 |
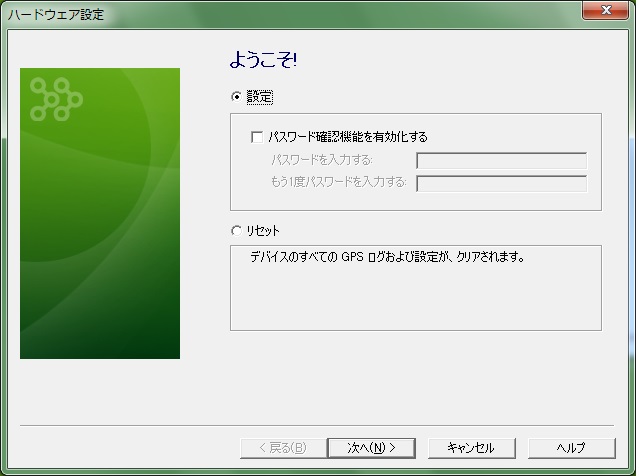 |
③ 起動方法を選択する画面で上部の『スケジュールド制御』を選択すると以下のような画面が表示されます。 |
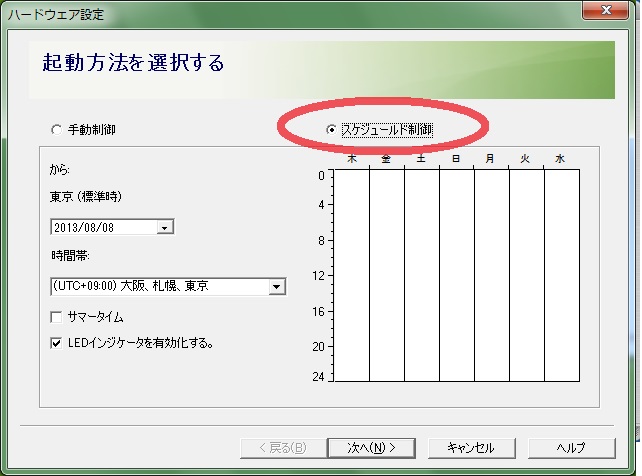 |
④ 右側の1週間のスケジュール表内で、ログを取りたい時間帯辺りにマウスをおくと、下図のような枠が表示されるので1度クリックし固定します。 表示されている上下の時間辺りにマウスを置くと矢印が表示されるので、上下に動かして時間帯の調節をして下さい。終わったら『次へ』をクリックします。 Point:間違えた場合はその時間帯にマウスを置き、右クリックすると削除されます。 |
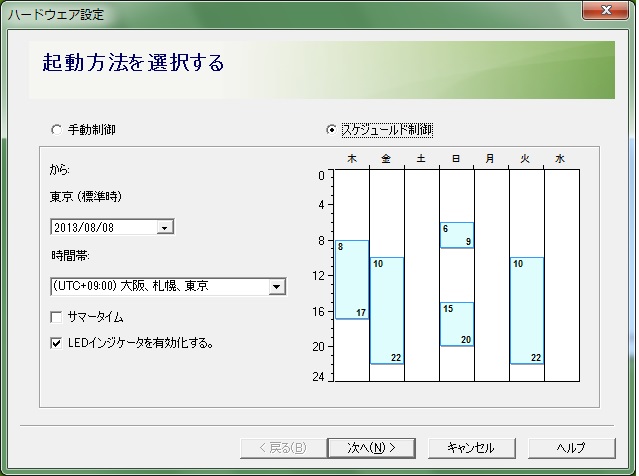 |
⑤ 次に記録間隔の設定をします。左側の移動手段(徒歩・自転車・車など)を選択して、トラッキング間隔欄で任意の間隔を入力します。 Point:7秒以上の設定には省電力モードの表示が表れます。 お好みでスマートトラッキングモード欄を設定します。以下の例ですと、速度が時速10キロ以下の時、10秒間隔で記録する。という設定となります。 設定が終わりましたら『次へ』を押します。 |
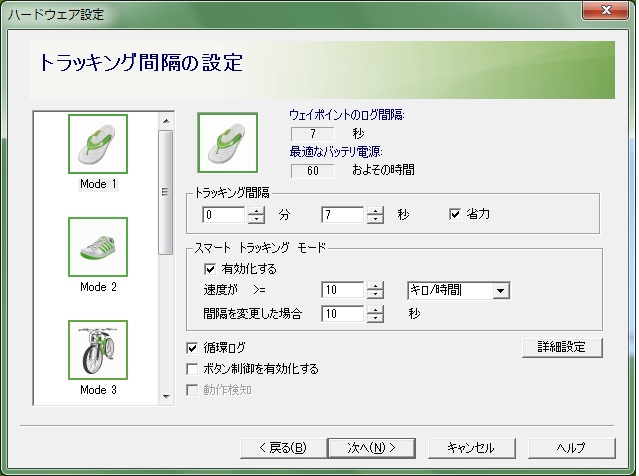 |
⑥ 設定がGPSロガー本体へ設定され、完了すると『デバイスの設定が終了しました』と表示されます。 本体をパソコンから外しご利用ください。 |
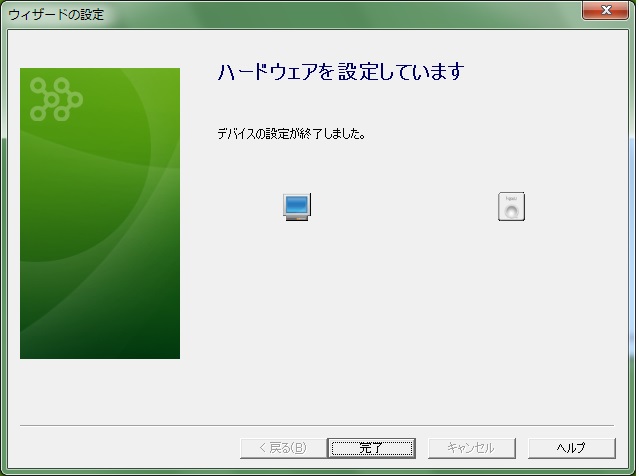 |
■GARMIN マップコンバーターでMac OS上に地図表示
マップコンバーター(MapConverter)を使うことでWindowsOS上でしか表示させることができなかった、ガーミンマップデータをMacOS上で表示させることが可能と
なりました。操作の実行にはWindowsOS上で一度マップデータを変更する必要がございますが、MACユーザー様には待望の機能です。
その方法を以下に説明いたします。
■必要項目
・ベースキャンプ(BaseCamp) ※for
Windows
・マップコンパーター(MapConverter for Windows) ※for
Windows
・ベースキャンプ(BaseCamp) ※for
MacOS
・インターネット環境
・変換するマップソース
注)本ソフトウェアはガーミン社より無償提供されているものとなりが全ての環境での動作保証、サポートがございませんこと、ご紹介までと予めご了承願ます。
| <操作手順> |
| 以下の操作をはじめる前に事前にWindowsPC上にはマップデータのインストールとロック解除コードの入力をおこなったうえでおこなう必要がございます。 以下操作では日本登山地図 TOPO V2にて操作を紹介いたします。 |
<<Windows OS上での操作>> ①インストールしたマップコンパーターをクリックします。 |
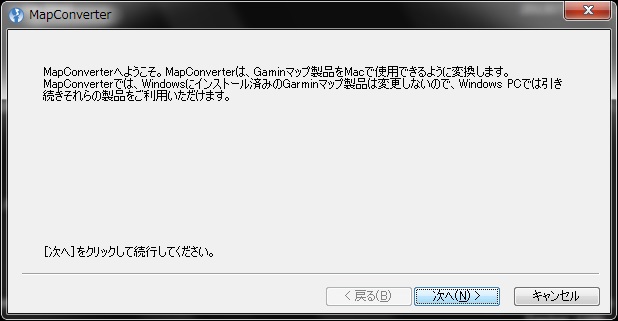 |
| ②コンパーターのアップデートの確認の表示がでます。はいを選択すると最新のコンバーターであるか確認いたします。最新版の場合は次へをクリックして進みます。 |
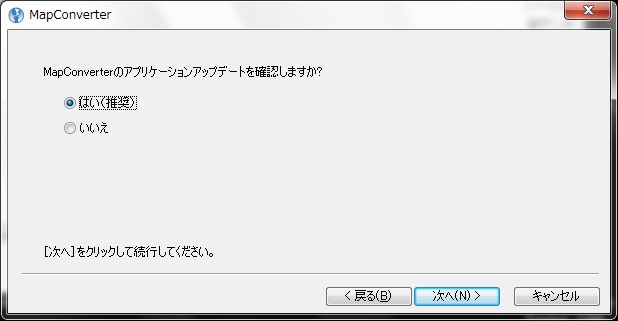 |
| ③すでにインストール済み(要ロック解除コードの入力)の地図が表示されますのでチェックをいれて次へをクリックします。 |
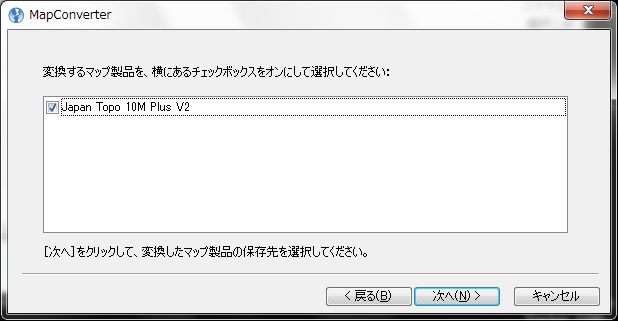 |
| ④変換するマップデータの保存先を選択します。初期はメインディスクの下のGARMINフォルダが指定されております。 |
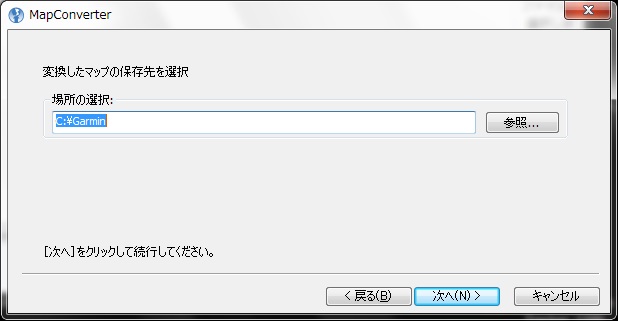 |
| ⑤変換がはじまります。 |
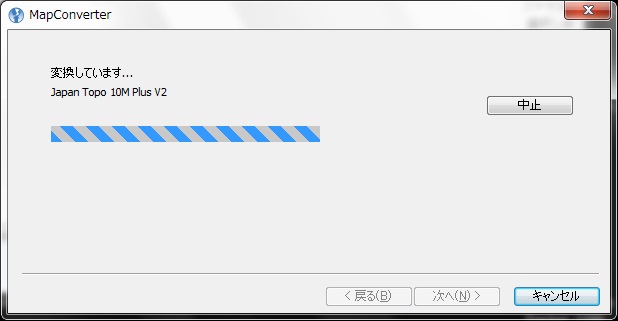 |
| ⑥完了すると以下の画面が表示されます。 |
 |
| ⑦【 |
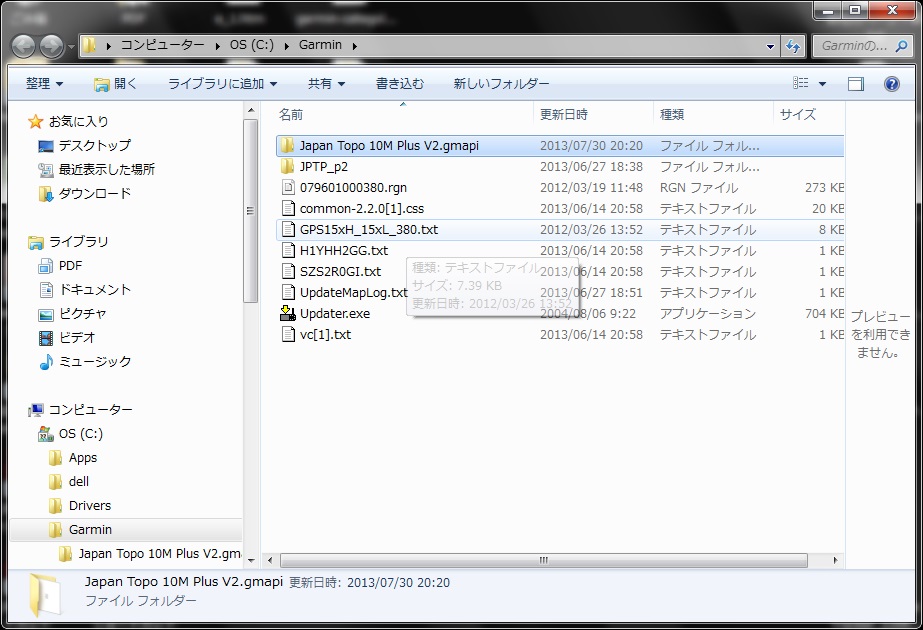 |
| ⑧【 |
<<Mac OS上での操作>> ⑨MAC OS上でベースキャンプを開きます。 |
| ⑩MAP>MAP Installから変換したデータファイルの中のファイル【gmapiファイル】をダブルクリックします。 |
| ⑪すると地図データのインストールが開始されます。インストールが終了したら、MAPからTOPO V2を選択すると表示されます。 |
| ⑫完了すると以下のように地図データが画面に表示されます。(画像クリックで拡大) |
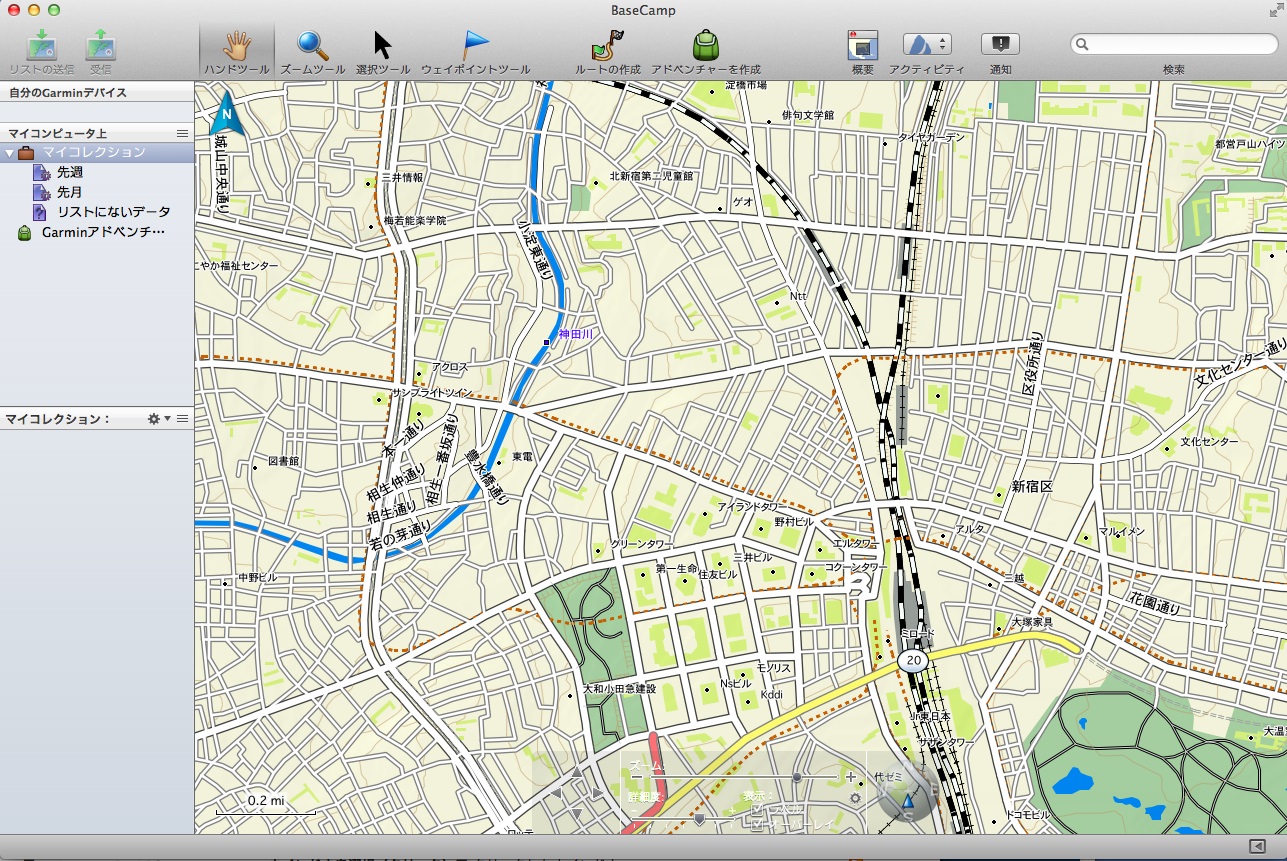 |
■グーグルアースとの連携
グーグルアース(Google Earth)の使用方法 GARMIN社のマップソースと、グーグルアースの連携ができる様になりました。
マップソースにてダウンロードしたGPSデータをグーグルアースに表示することができます。
その方法を以下に説明いたします。
■必要項目
・マップソース Ver6.10以降
・グーグルアース
ダウンロードはhttps://earth.google.co.jp/から。
注)Google Earthのダウンロード、インストールは、
お客様の責任範囲にて行ってください。弊社としては何ら責任をもてません。
また問い合わせ、サポートはお受けしておりません。
1.PCとGPSを接続します。
2.マップソースを立ち上げ、GPSデータ(トラックログ、ウェイポイント、ルート)をダウンロードします。
3.マップソースのメニューよりグーグルアースを立ち上げます。
表示->Google Earthの表示
トラックデータ等転送する軌跡データが存在しますでしょうか?
データがない場合は、「google earthの表示」の文字が薄くなっており、実行できません。
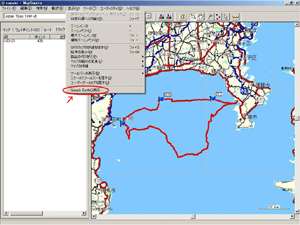
4.グーグルアースが起動されマップソースにて表示されたGPSデータがグーグルアース上に表示されます。
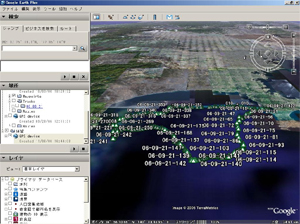
■GPS画面のハードコピー、アイコンの登録方法
GARMIN社のGPSでは、GARMIN社提供のフリーソフトを使用して、GPS画面の
ハードコピーや、自分で作成したアイコンを登録することができます。
・ソフト名称:xImage
・ダウンロード:https://link.rakuten.co.jp/0/013/650/
・動作環境:Windows 2000 or Windows XP
注)xImageはフリーソフトウェアになりますのでダウンロード、インストールは、
お客様の責任範囲にて行ってください。弊社としては何ら責任をもてません。
また問い合わせ、サポートはお受けしておりません。
1. ソフトウェアのダウンロード&インストールを行います。
2. GPSをPCに接続します。
3. xImageを起動します。
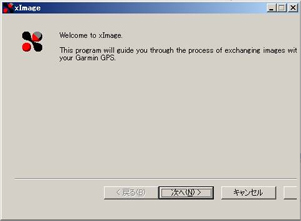
4. 「次へ」ボタンを押します。
5. 接続したGPSを読み込みます。
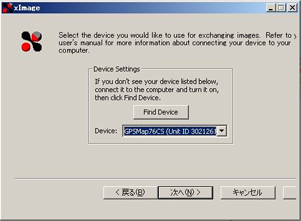
Device部分にGPS名称が表示されない場合は、「Find Device」ボタンを押して再度GSPを読み込んでください。
シリアル接続している場合は以下の表示になります。
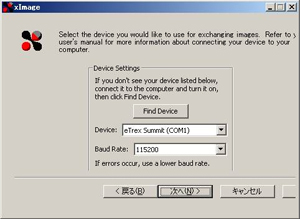
baud Rateは「115200」にすると一番早く便利です。
「次へ」ボタンを押します。
6. 画面ハードコピーか、アイコンの登録かを選択する画面が表示されます。
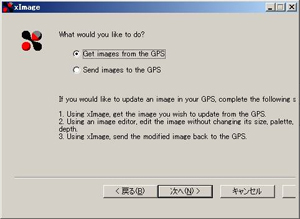
(1) 画面ハードコピー:Get image from the GPS
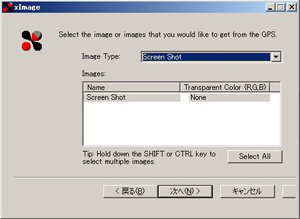
【1】Image Type:Screen Shotを選択。
【2】「次へ」ボタンを押します。
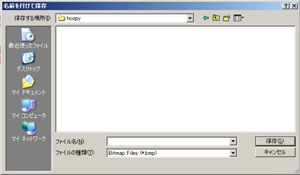
【3】保存するファイル名称を指定する。
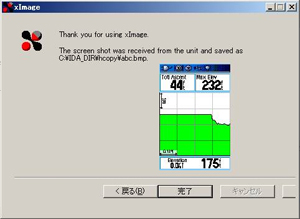
【4】画面のハードコピーが表示され、指定ファイルにセーブされます。
【5】「完了」ボタンを押して終了してください。
(2)アイコンの読込:Get image from the GPS
注1)アイコンが登録できない機種では実行できません。

【1】Image Type: Waypoint Symbolを選択してください。
Images: 読み込みたいファイルを選択してください。
初回は「Select All」ボタンを押して全てダウンロードした方が効率はいいかもしれません。
【2】「次へ」ボタンを押して保存するホルダを指定してください。
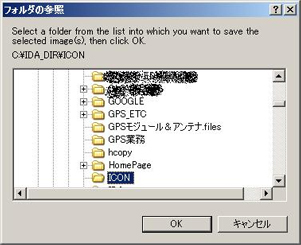
【3】保存した内容が表示されます。
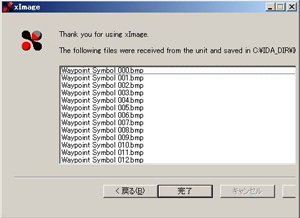
【4】「完了」ボタンを押して終了してください。
(3)アイコンの登録:Send images to the GPS
注1) アイコンが登録できない機種では、選択できません。
注2) アイコンを登録する場合は、(2)にて一度アイコンを読み込んでそのファイルを編集するとうまくいきます。
新規に作成するとUPできませんでした。
【1】読込んだアイコンファイルを編集します。

サンプルでは一番簡単なウィンドウズの「ペイント」を使用しています。
RGBが(255,0,255)の色を使用するとGPSに登録した場合、透明になります。
(上部画像ではピンクの部分)
【2】編集したアイコンファイルをGPSに登録します。
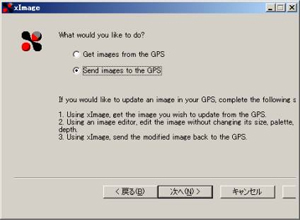
【3】Send images to the GPSを選択して、「次へ」ボタンを押します。
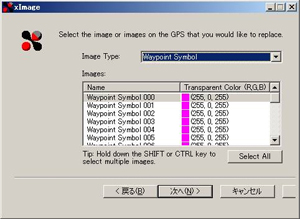
【4】Images: 登録したいファイルを選択してください。
【5】「次へ」ボタンを押します。
【6】読込むフォルダを指定します。
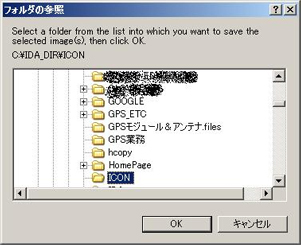
【7】「完了」ボタンを押して終了してください。
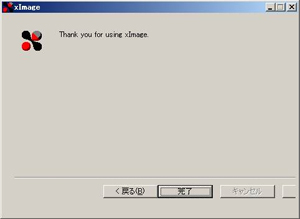
【8】GPSに登録したアイコンが表示されます。
GPSに登録したアイコンのマップソースへの登録
GPSに新規に登録したアイコンをマップソースに登録することにより、GPS側のウェイポイント、ルート、
トラックと同じアイコンで表示ができます。
1. マップソースのカスタムウェイポイント用のホルダに新規アイコンを登録する。
場所:エクスプローラで表示すると、マイドキュメントにMy Garminがあると思います。
その下の「カスタムウェイポイント記号」フォルダ
そこにアイコン000.bmp~007.bmpが存在します。
英語版のマップソースの場合は「Custom Waypoint Symbols」ホルダ

2. GPSに登録した、アイコン(Waypoint Symbol 000.bmp)を上記ディレクトリにコピーする。
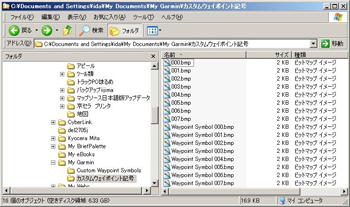
既存のアイコン000.bmpと新規のアイコン(Waypoint Symbol 000.bmp)を入れ替える。
(000.bmpを削除して、Waypoint Symbol 000.bmpを000.bmpに名称変更する。)

これで登録は終了。
3. マップソースでウェイポイントを登録する時、「記号」をプルダウンする。
下記の様に「カスタム」の位置に新しいアイコンが表示されていればOK。
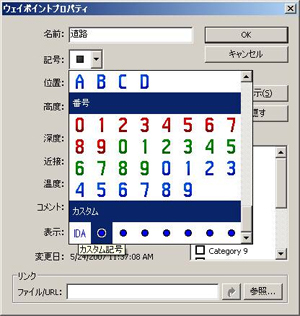
4. GPSのデータと連携が取れるか確認する。
(1)GPS側で新しいアイコンを使用して、ウェイポイントを登録する。
ウェイポイント登録方法は機種によって異なるので、取扱説明書参照。
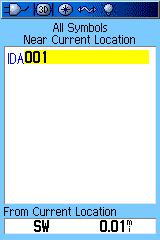
(2)マップソースでGPSのウェイポイントをダウンロードする。
(3)登録したアイコンがマップソース上で表示されます。
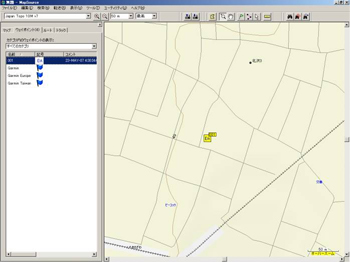
■GARMIN社製モジュール&アンテナGPSの設定
弊社取扱商品、GARMIN社製、GPS15シリーズ、16シリーズ、17シリーズ、18シリーズ(USBを除く)などのモジュール型GPSや、アンテナ型GPSの設定内容の確認、変更、又は受信状況の確認が簡易に行えるフリーソフトの紹介をします。
 ■GPS15x-W、CMOS/TTL,3.3V |
 ■GPS15xL-W、RS232,3.3-5.4V |
 ■GPS15xH-W、RS232,8.0-40V |
||
 ■GPS16xHVS、8.0-40V |
 ■GPS16xLVS、3.3-6.0V |
 ■GPS17xHVS、8.0-40V,9mケーブル |
||
|
||||
■下記ソフトをご用意下さい。
注)下記ソフトはフリーソフトウェアになりますのでダウンロード、インストールはお客様の責任範囲にて行ってください。
弊社としては何ら責任をもてません。また問い合わせ、サポートはお受けしておりません。
■ソフト名称 : SNSRXCFG ■ダウンロード : https://www8.garmin.com/support/download_details.jsp?id=4053
1.PCにGPSを接続する。
2.ダウンロードした【SNSRCFG.exe】を起動する。下記ウィンドウが表示されるので接続したGPSを選択し、
OKボタンをクリックします。
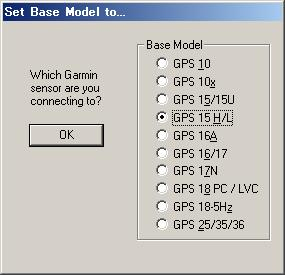
3.下記設定内容画面が表示されます。
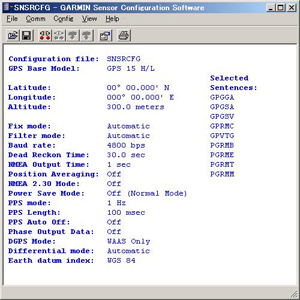
4.接続情報の設定を行います。
メニューのComm->Setupを選択すると以下ウィンドウが表示されます。
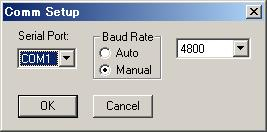
5.ポートの選択を行い、AUTOを選択しOKボタンを押すと設定内容を自動に検出します。
Manualを選択した場合はボーレートの設定を行ってください。
注)ポート、ボーレートの確認方法は以下となります。
・PCのコントロールパネルより、システム->ハードウェア->デバイスマネージャ->ポート->プロパティ->ビット/秒

6.メニューのComm->Connect、又は  ボタンにてGPSと接続を行います。
ボタンにてGPSと接続を行います。
7.接続が完了しますとSNSRCFGのメニューバーが以下に変わります。

8.設定内容の確認を行います。
メニューのConfig->Get Configuration from GPS(F8)又は、  ボタンにてGPSの情報を抽出します。
ボタンにてGPSの情報を抽出します。
9.GPSの設定変更を行います。
メニューのConfig->Senser Configuration(F6)、又は  ボタンにて下記GPSの情報設定ウィンドウを開きます。
ボタンにて下記GPSの情報設定ウィンドウを開きます。
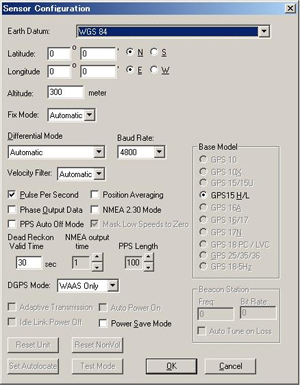
10.設定内容の変更を行い、「OK」ボタンを押してください。
注)ここではまだGPSの設定は終了しておりません。
11.NMEAセンテンスの出力設定を変更します。
メニューのConfig->NMEA Sentence Selections(F7)にて下記NMEAセンテンス設定ウィンドウを開きます。
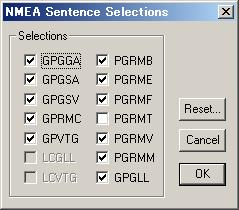
12.設定内容の変更を行い、「OK」ボタンを押してください。
13.変更内容をGPSに保存します。
メニューのConfig->Send Configuration to GPS(F9)又は、  ボタンにてGPSへ情報を転送します。
ボタンにてGPSへ情報を転送します。
■Google Earth からGPSへのデータ転送
Google Earth上で作成したデータ(ウェイポイント)をGPS受信機に転送する方法をご紹介させていただきます。
今まで詳細な地図がなかった地域は緯度経度をGPS機へ手入力するなど大変な作業を伴っていましたが、Google Earth上で作成する事によりスムーズにデータ(ウェイポイント)作成が行えます。
(ルート及びトラックデータについては調査中です)
■下記ソフトをご用意下さい。
注)下記ソフトはフリーソフトウェアになりますのでダウンロード、インストールはお客様の責任範囲にて行ってください。
弊社としては何ら責任をもてません。また問い合わせ、サポートはお受けしておりません。
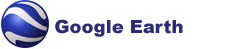 ■ソフト名称 : Google Earth
■ソフト名称 : Google Earth
■ダウンロード : https://earth.google.com/
(上記URLインターネット接続)
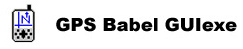 ■ソフト名称 : GPS Babel GUIexe
■ソフト名称 : GPS Babel GUIexe
■ダウンロード : https://www.gpsbabel.org/
(上記URLインターネット接続)
※ページ左「Downloads」→ページ下部「Proceed download page」
1.まず始めにGoogle Earthを起動します。▼場所の【お気に入り】を右クリックし、フォルダを作成して下さい。
■下記画面ではフォルダ名「test」として作成しました。
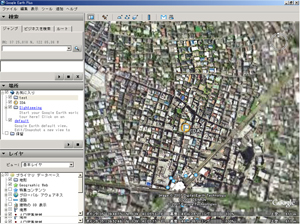
2.次にウェイポイントをGoogle Earth上で作成します。手順は下記の通りです。
メニューバー【追加】 → 【目印】を押すと黄色いグリッドとポイントのアイコンが表示されますので作成したいところにアイコン
を動かして下さい。または、ツールバー  をクリックしポイントを作成できます。
をクリックしポイントを作成できます。
■ここでは「test001」としてポイントを作成します。
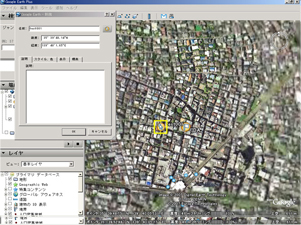
3.同じ手順で「test002」「test003」とポイントを作成します。
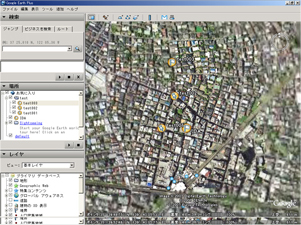
4.ポイントの作成が終わりましたらフォルダを右クリックし【名前を付けて保存】を選択します。
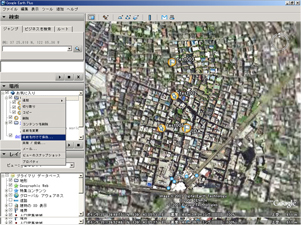
5.保存する場所を選択後、※Kml(*kml)ファイルにて保存して下さい※
■下記画面では「作成中」にポイントを保存します。 ファイル名「test」
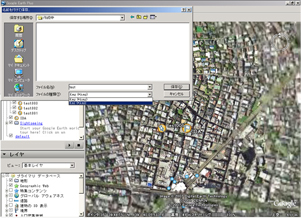
6.次に【GPSBabelGUIexe】を起動します。ここでGPS機をPCに接続して電源を入れて置いて下さい。
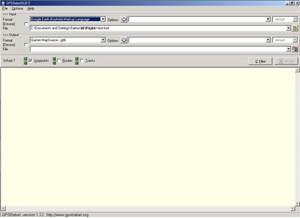
7.>>> Inputの項目の設定を行います。
Formatを【Google Earth [keyhole] Markup Language】に選択します。
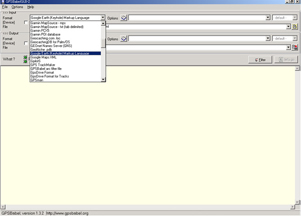
8.Google Earthで作成したポイントを選択します。  をクリックし 5、で保存したファイルを開きます。
をクリックし 5、で保存したファイルを開きます。
■「test.kml」
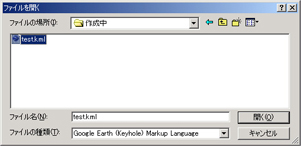
9.<<<Outputの項目の設定を行います。
[Device]にチェックマークをいれて、Formatを【Garmin Serial/USB protocol】に選択します。
■ここではMAP60CSx日本語版へ転送するので Portは【USB】に選択しています。
※SerialまたはUSB変換ケーブルをご使用の際はデバイスマネージャーでComポートの確認をして下さい。
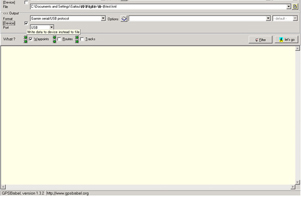
10.>>> Input ・ <<<Outputの選択が終わりましたら、  を押してGPS機へポイントを転送します。
を押してGPS機へポイントを転送します。
■転送後、下記画面が表示されます。
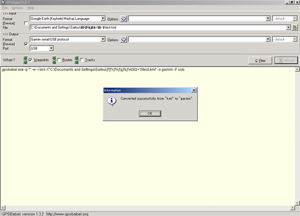
11.GPS側にGoogle Earth上で作成したポイントが表示されていれば完了です。